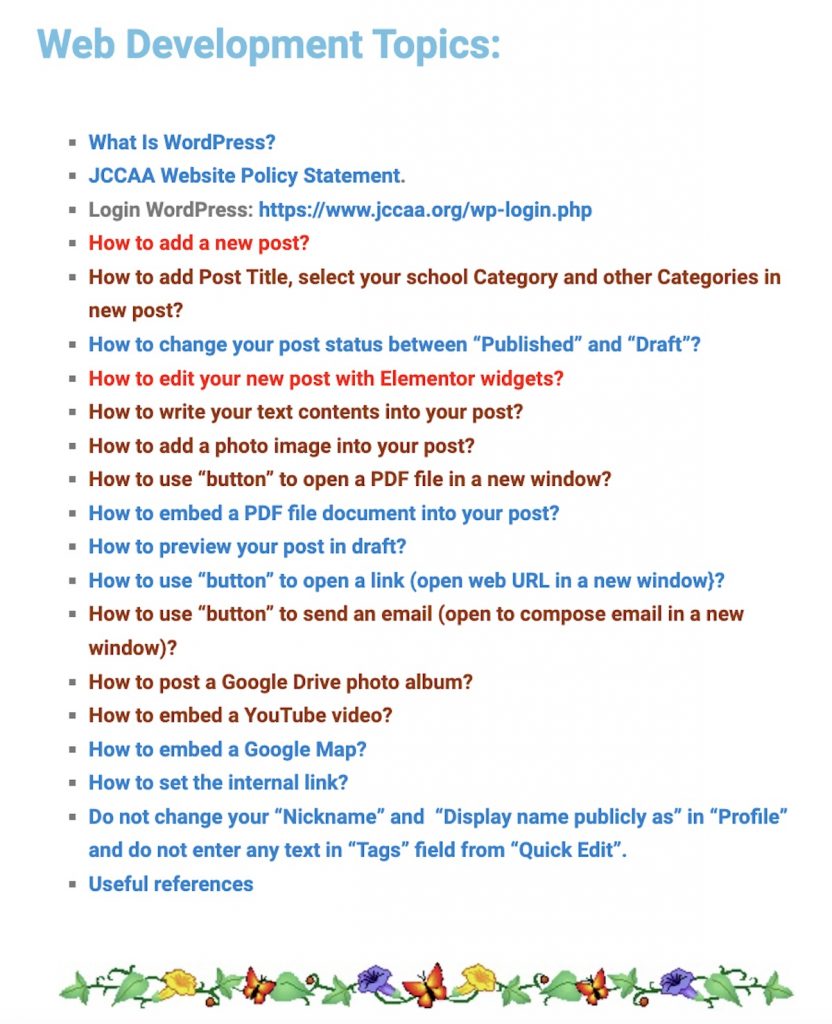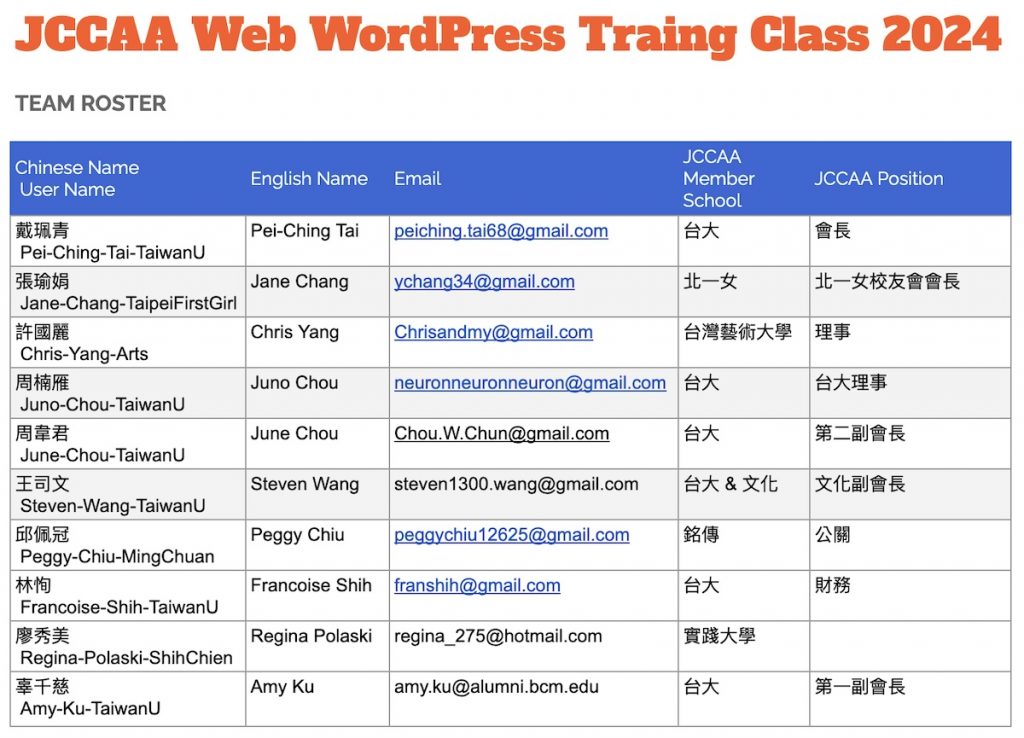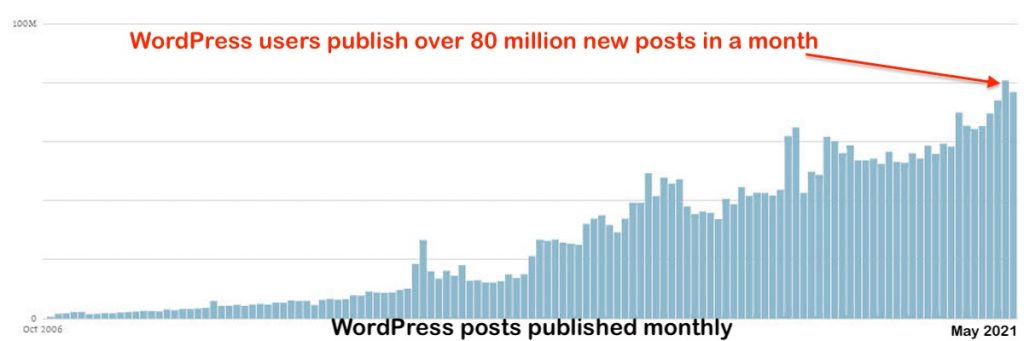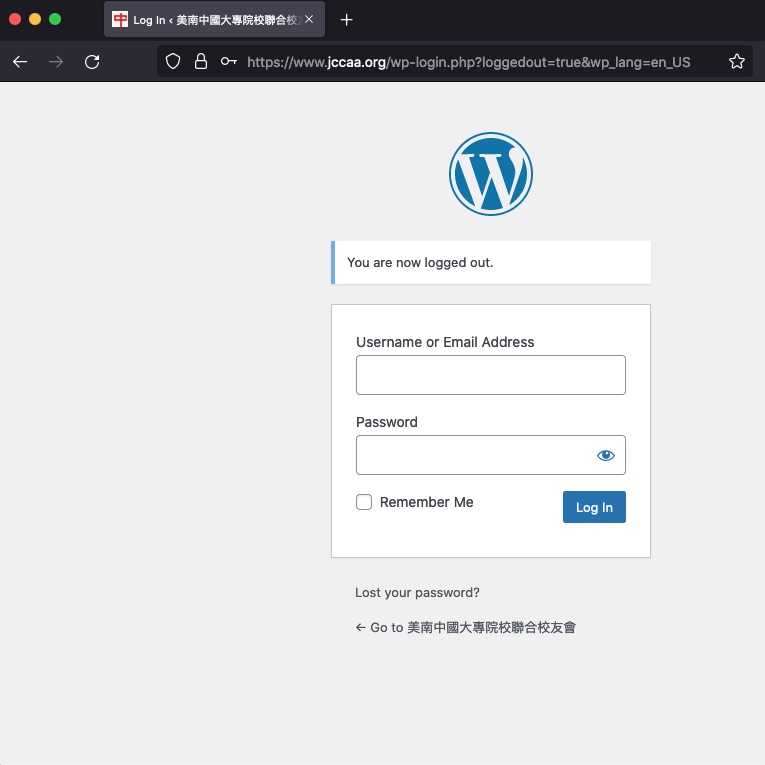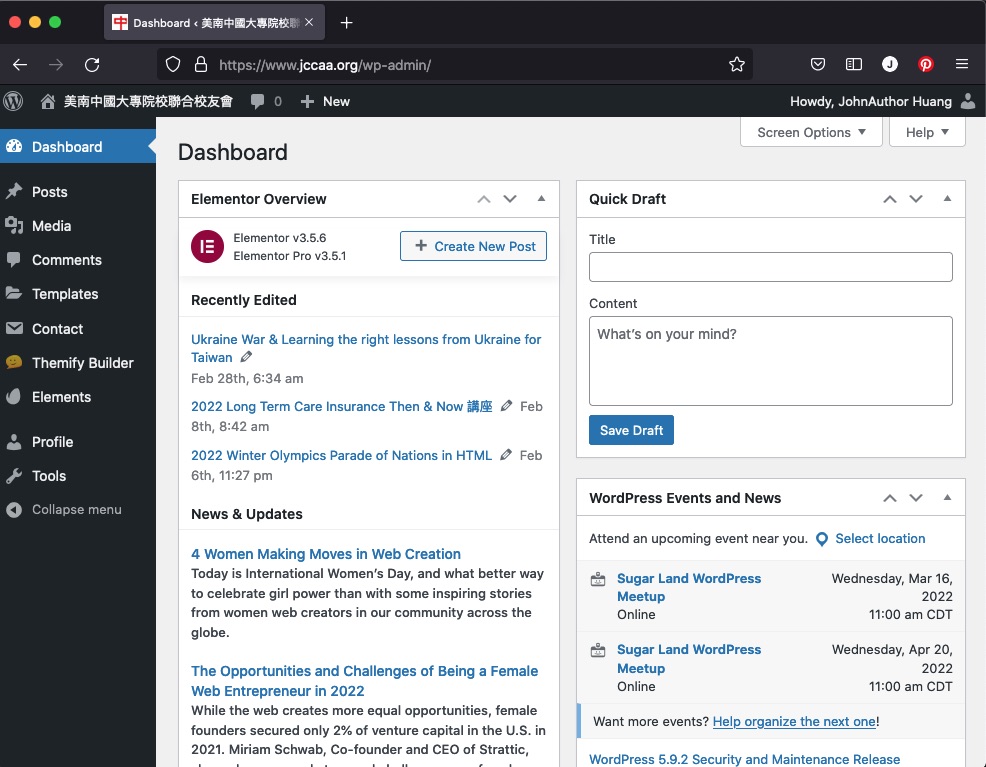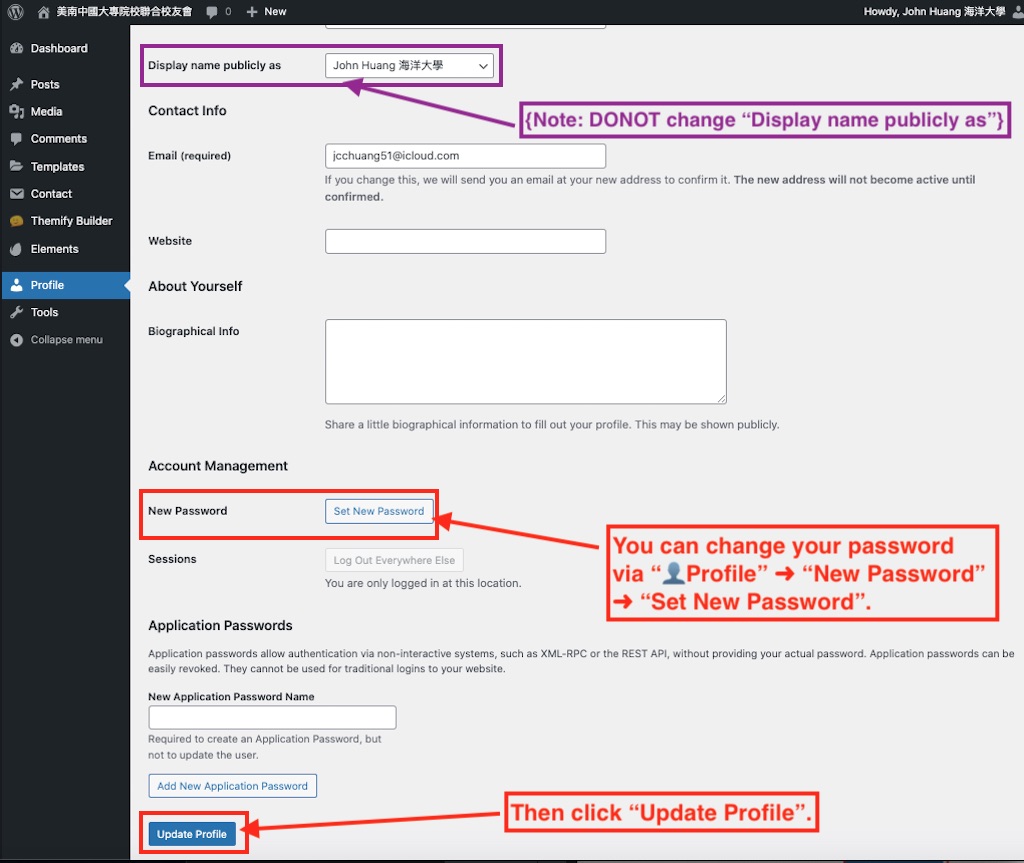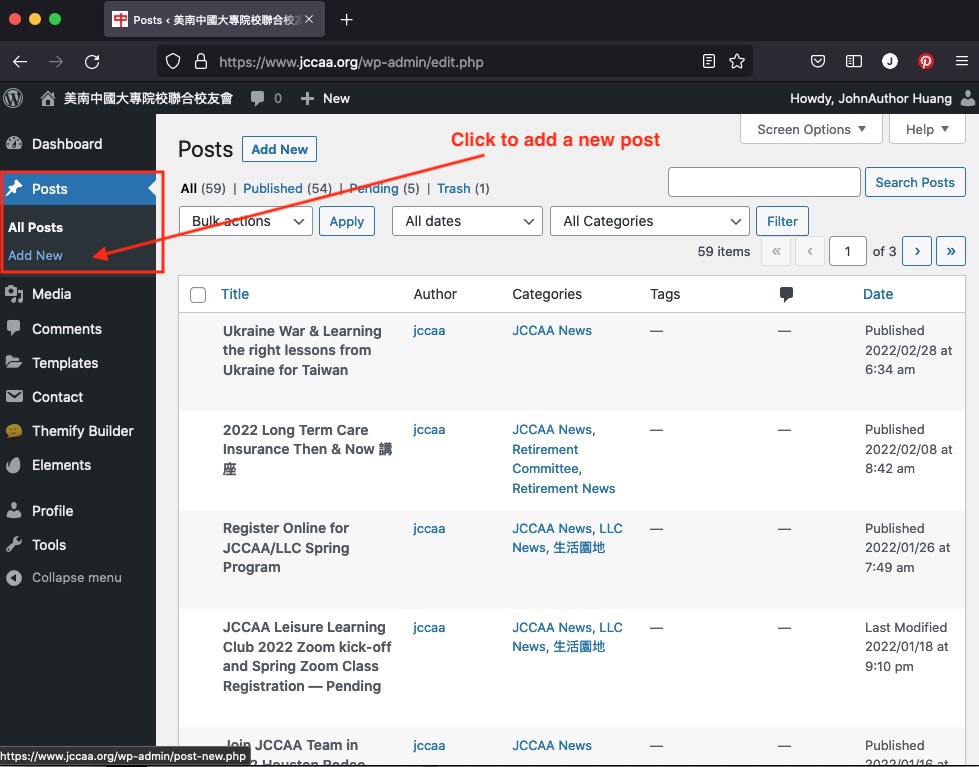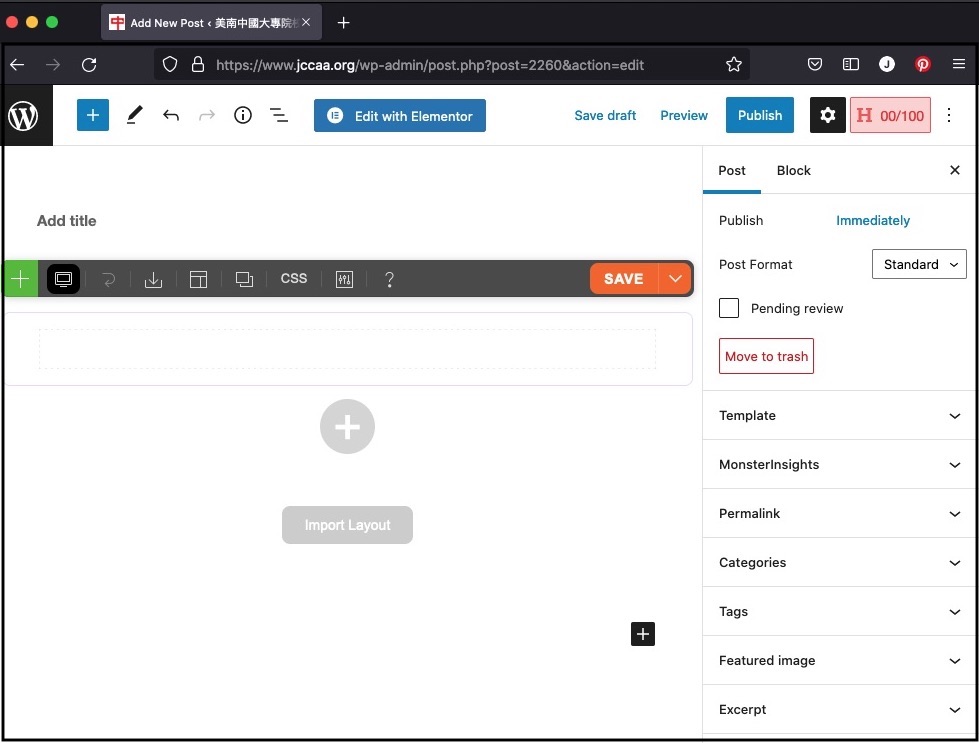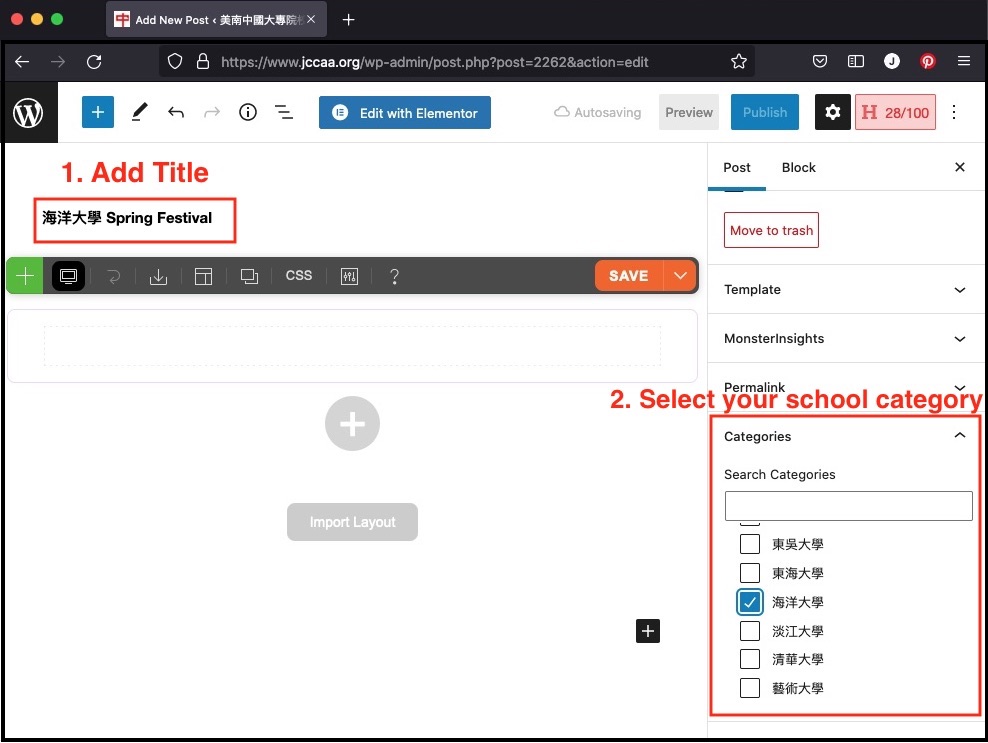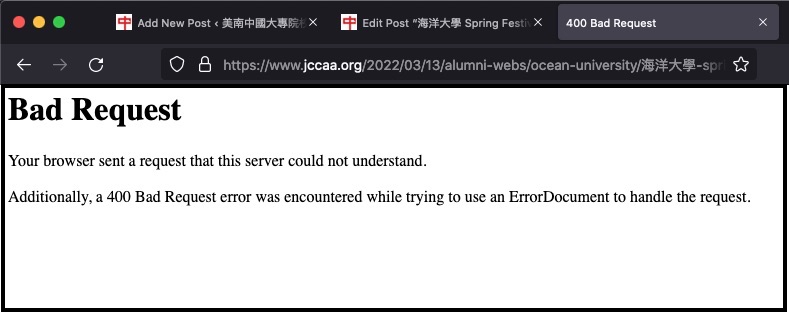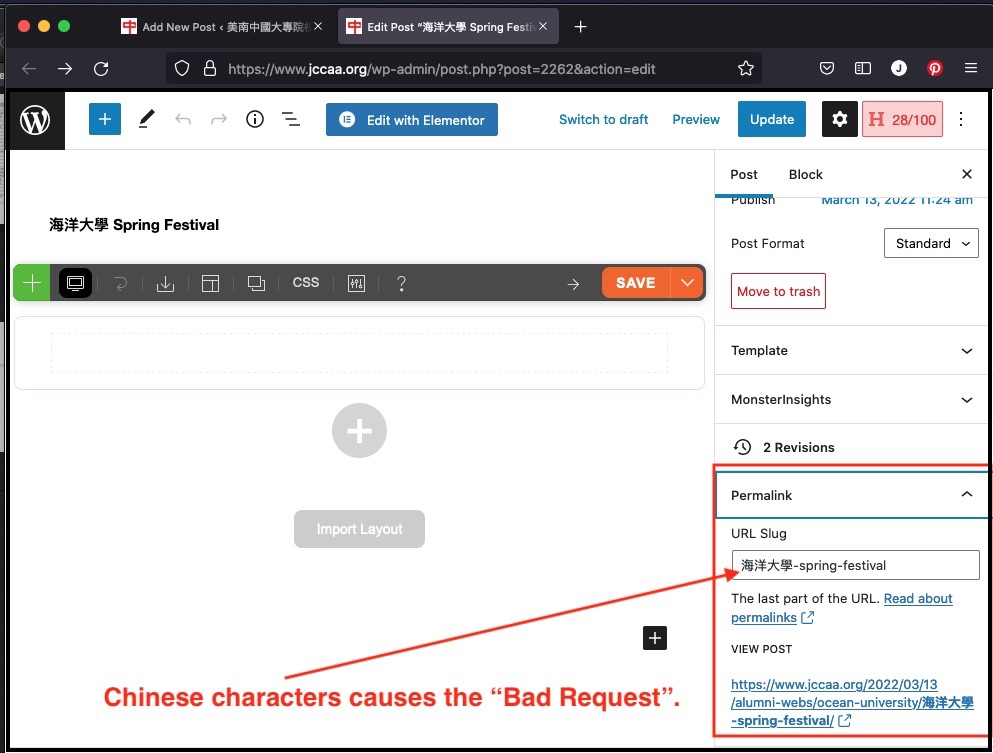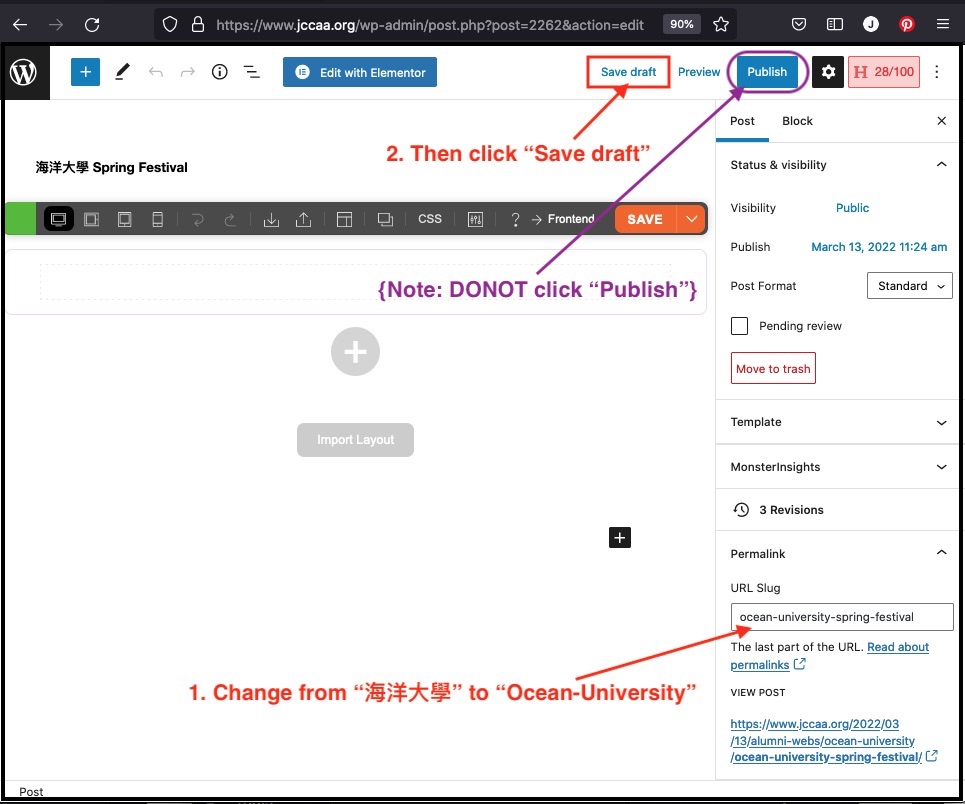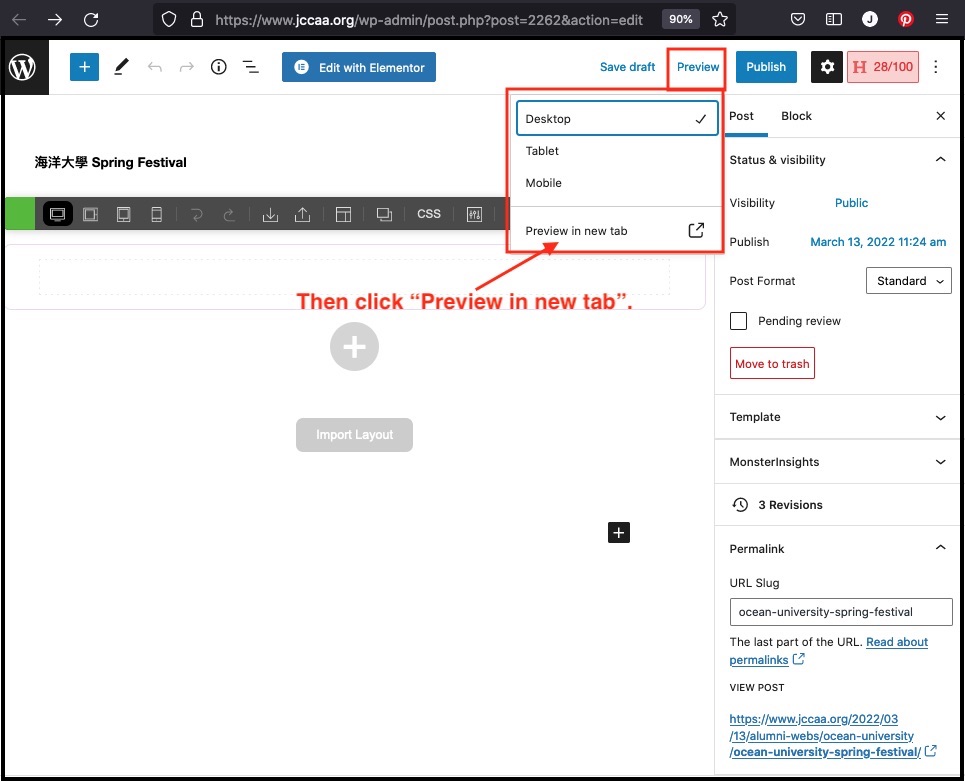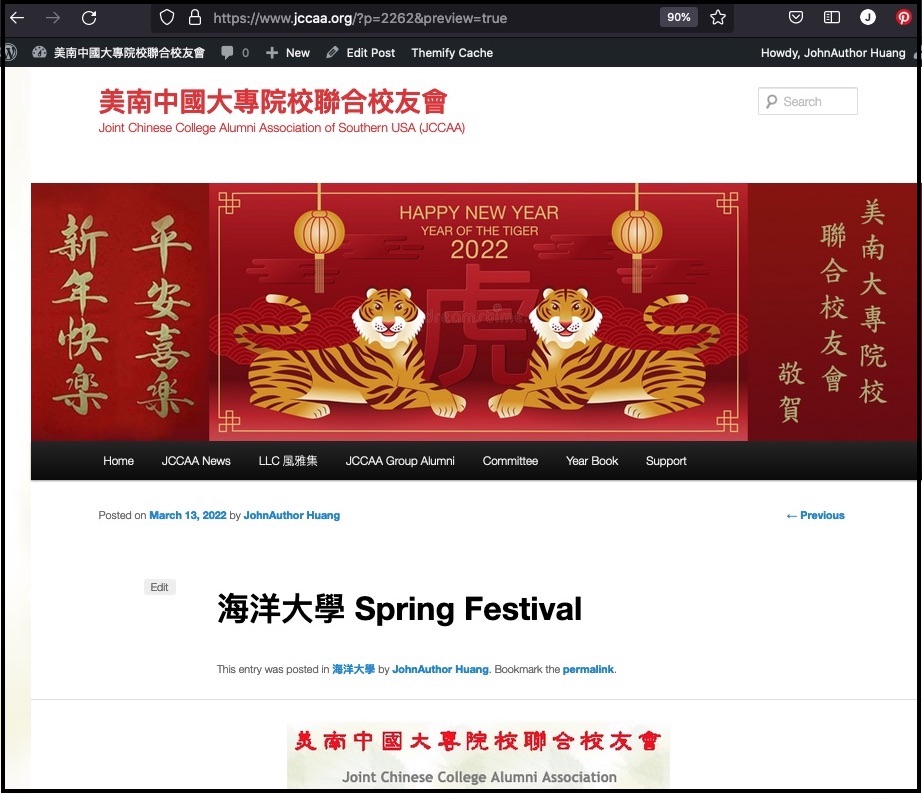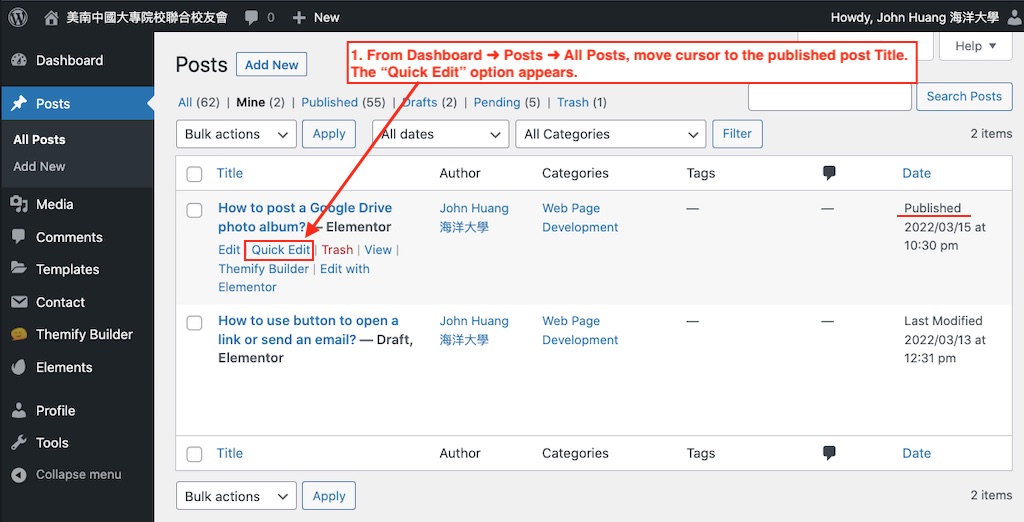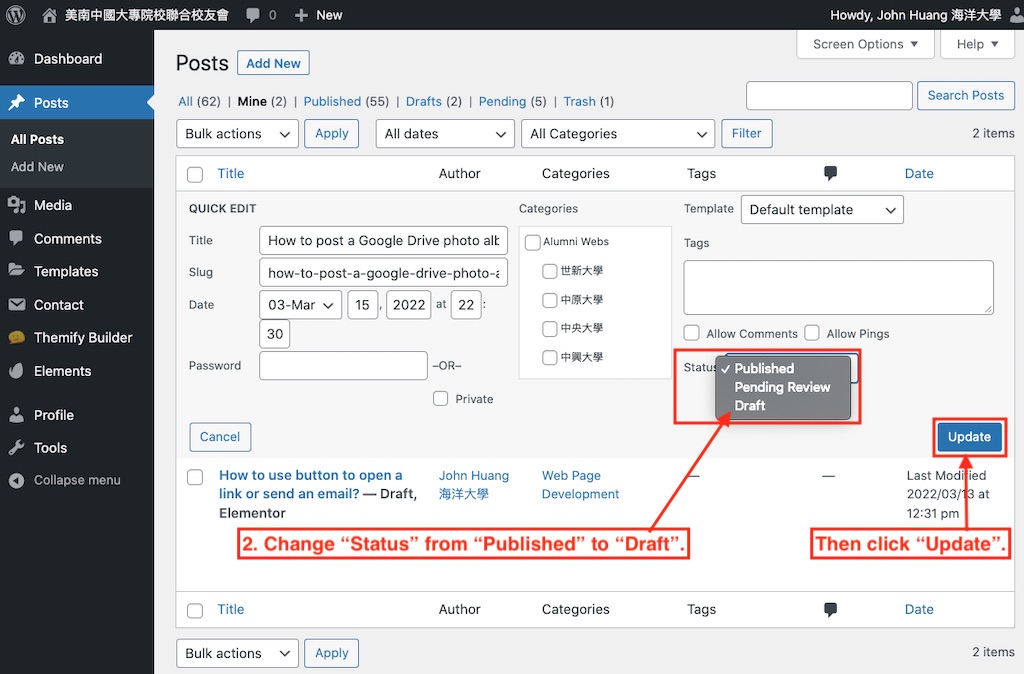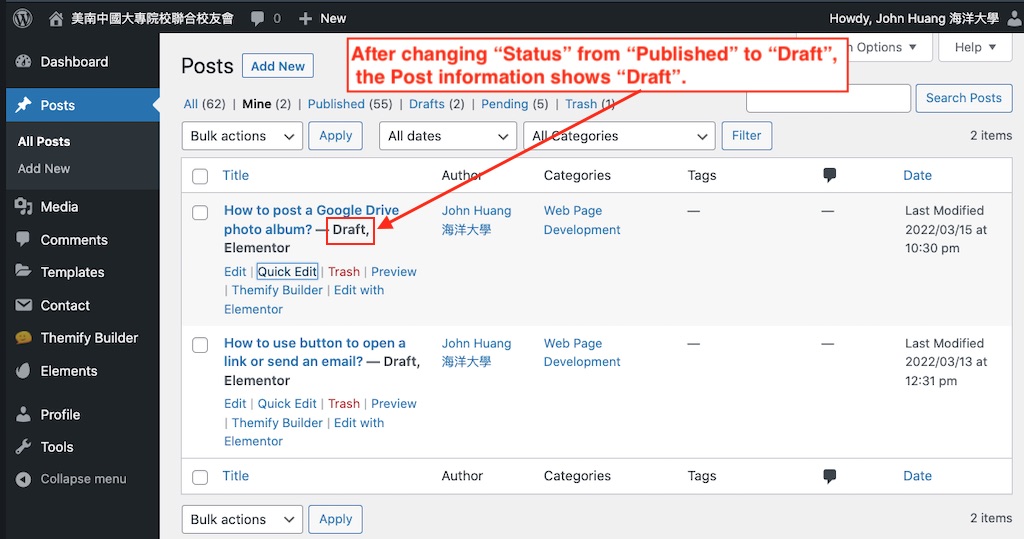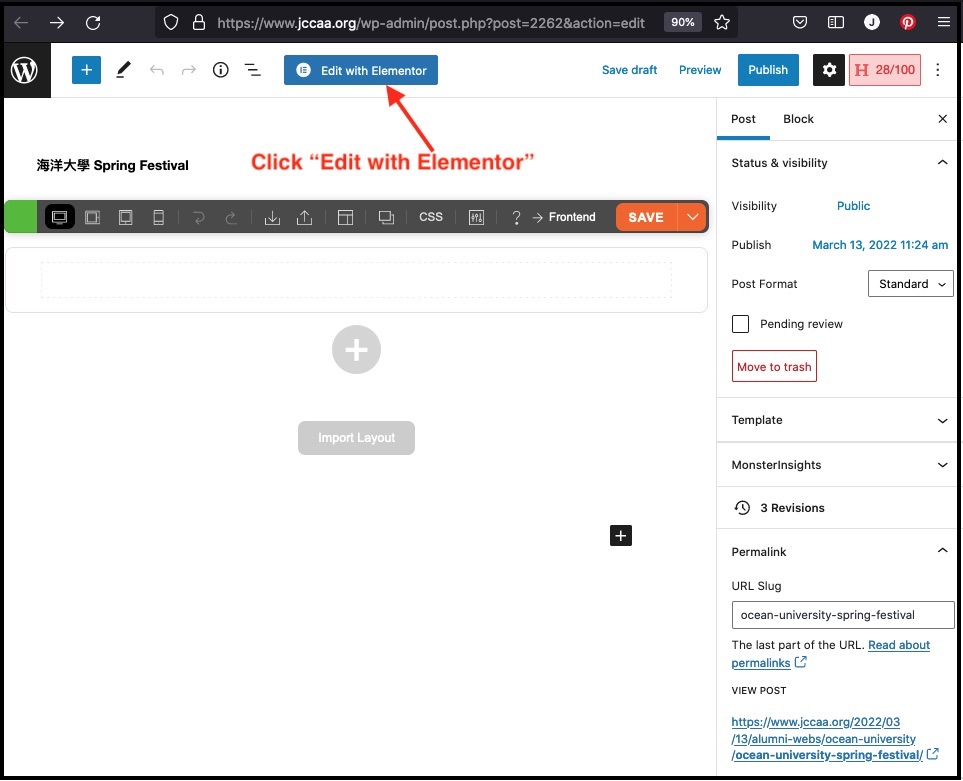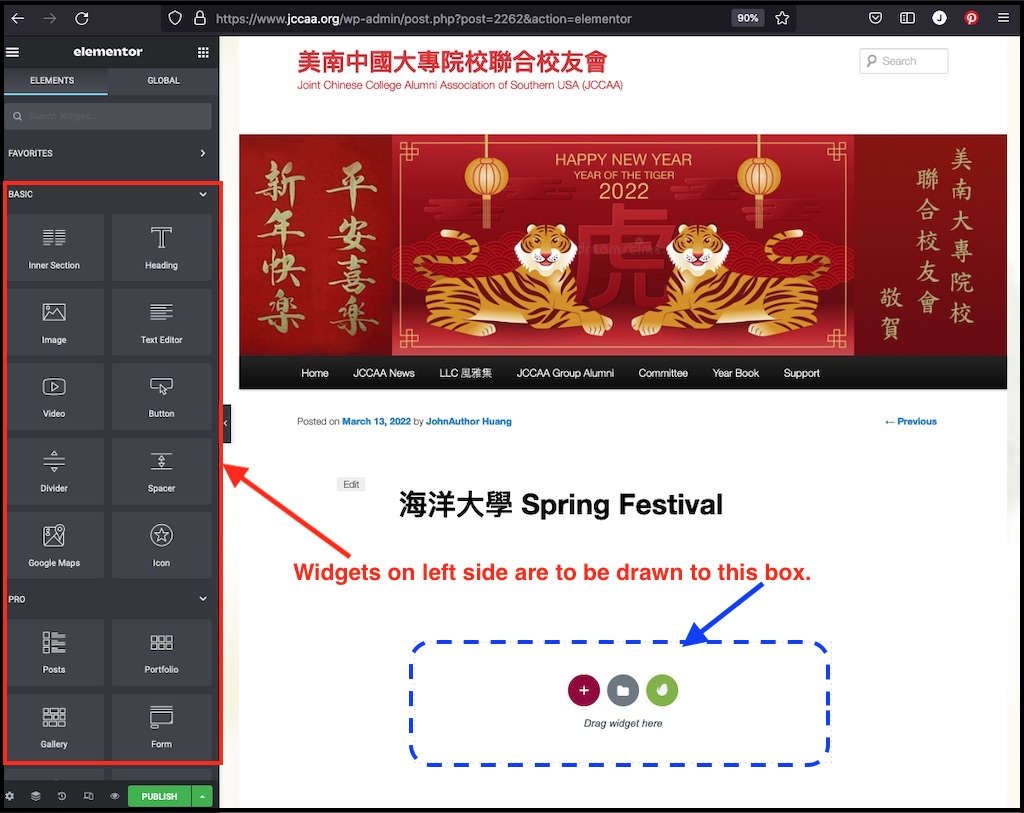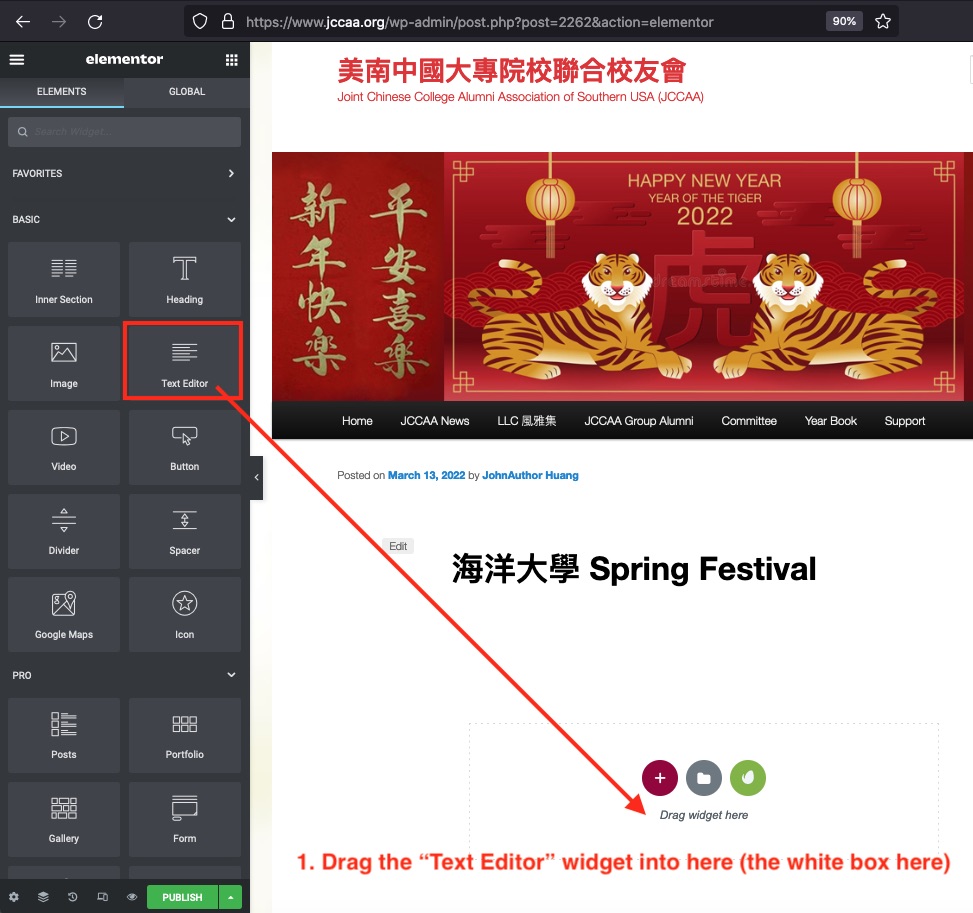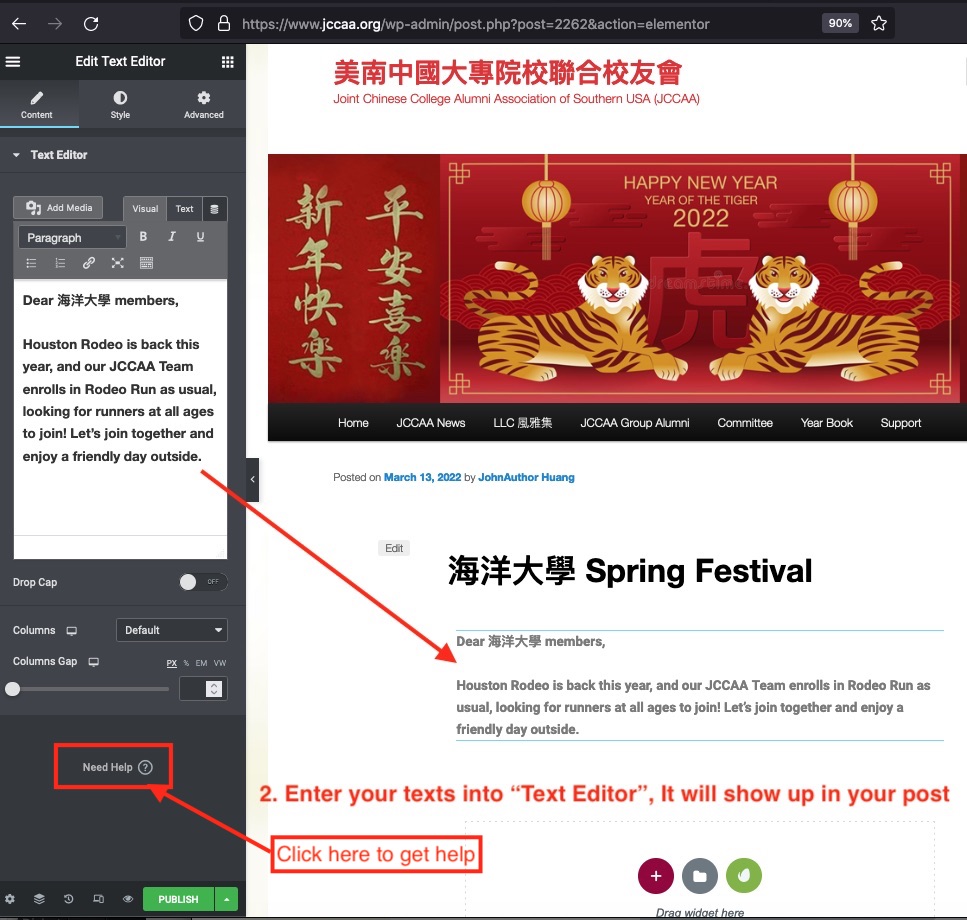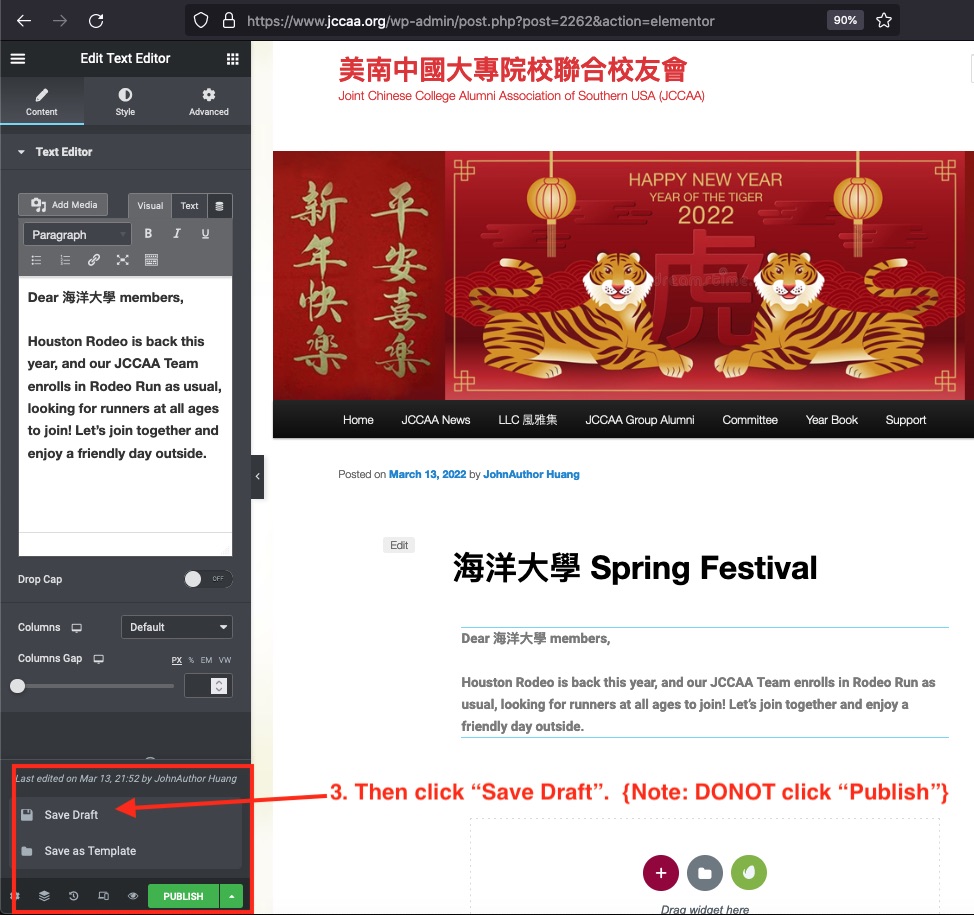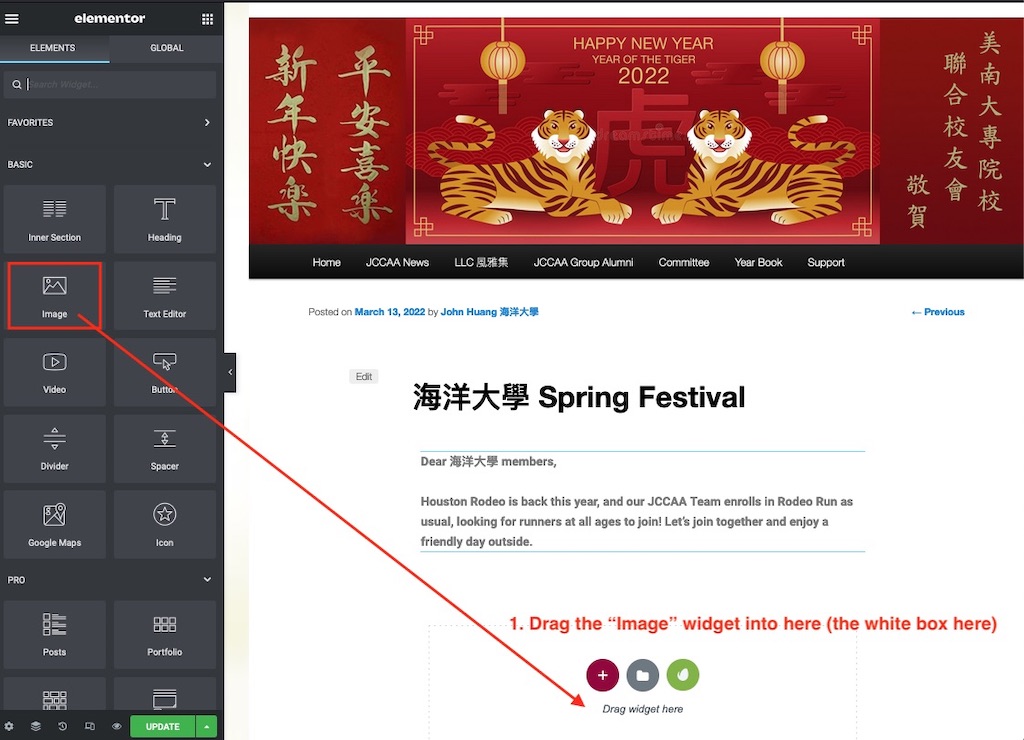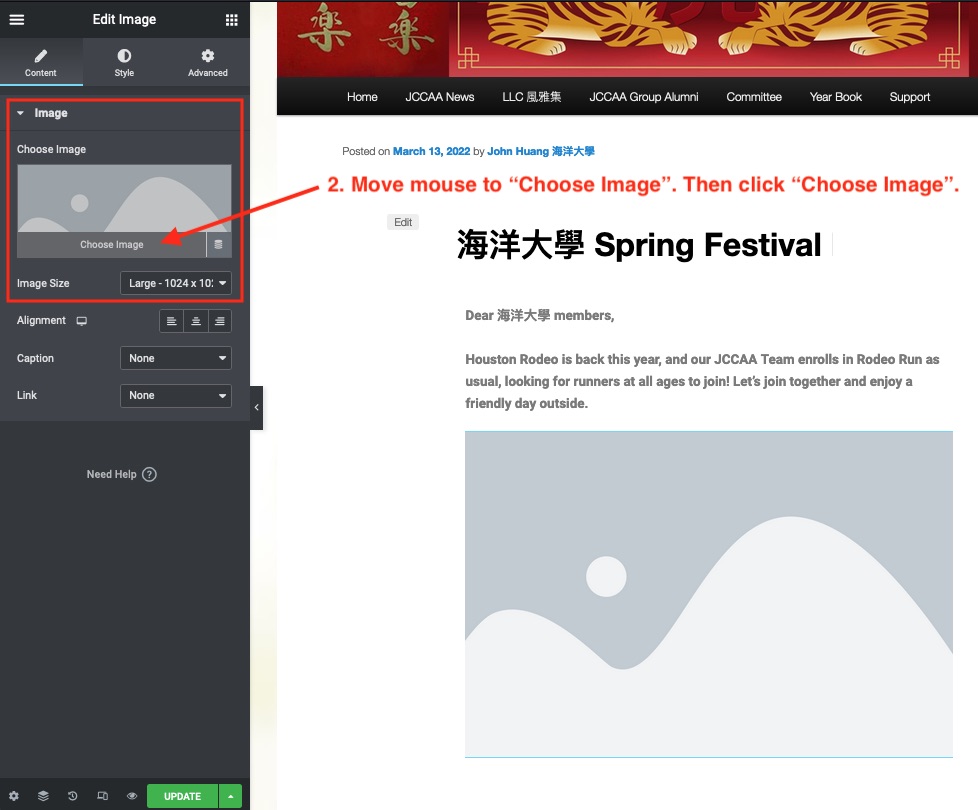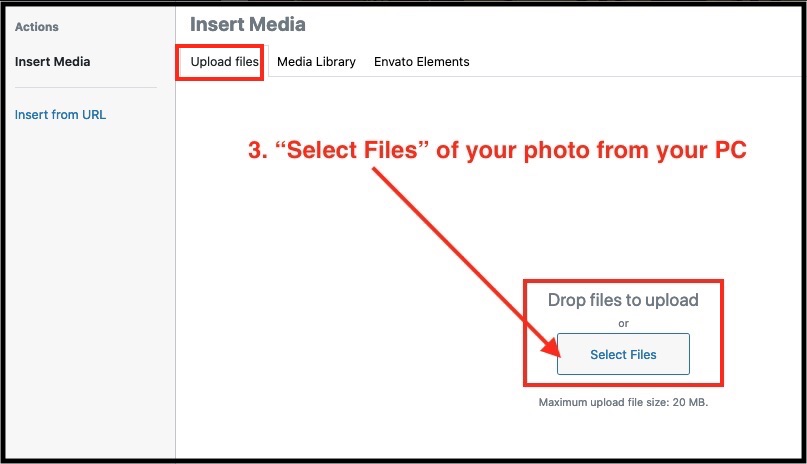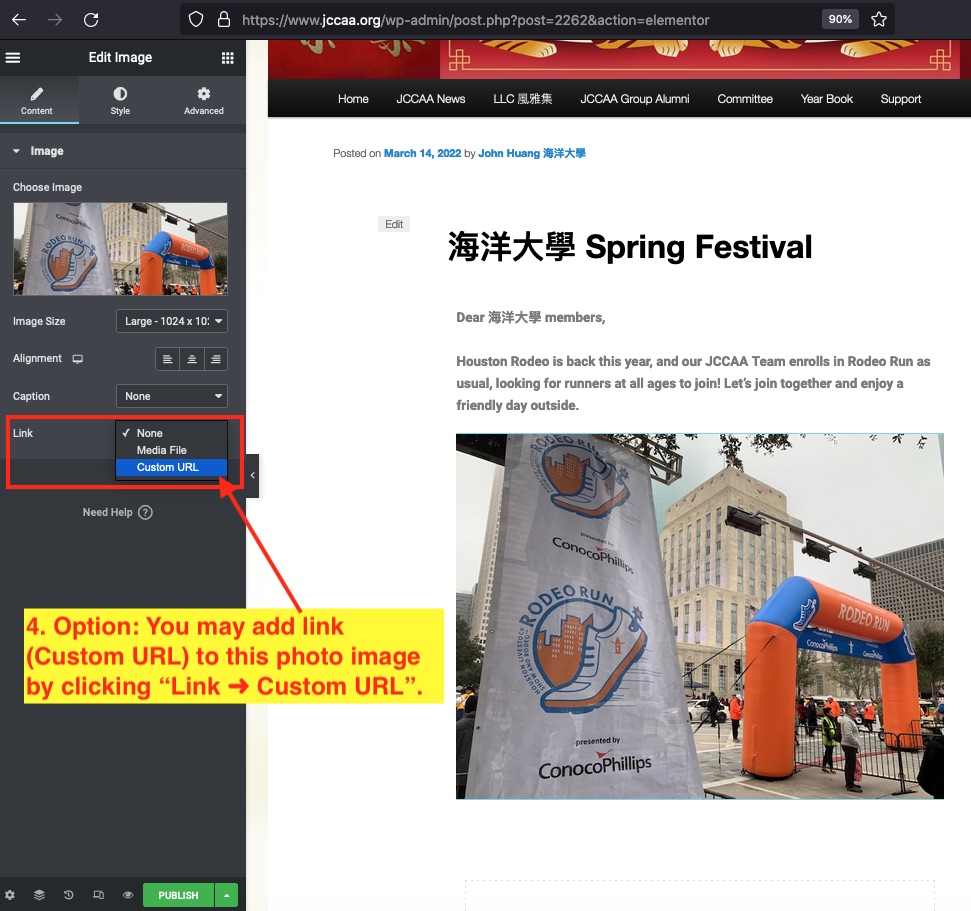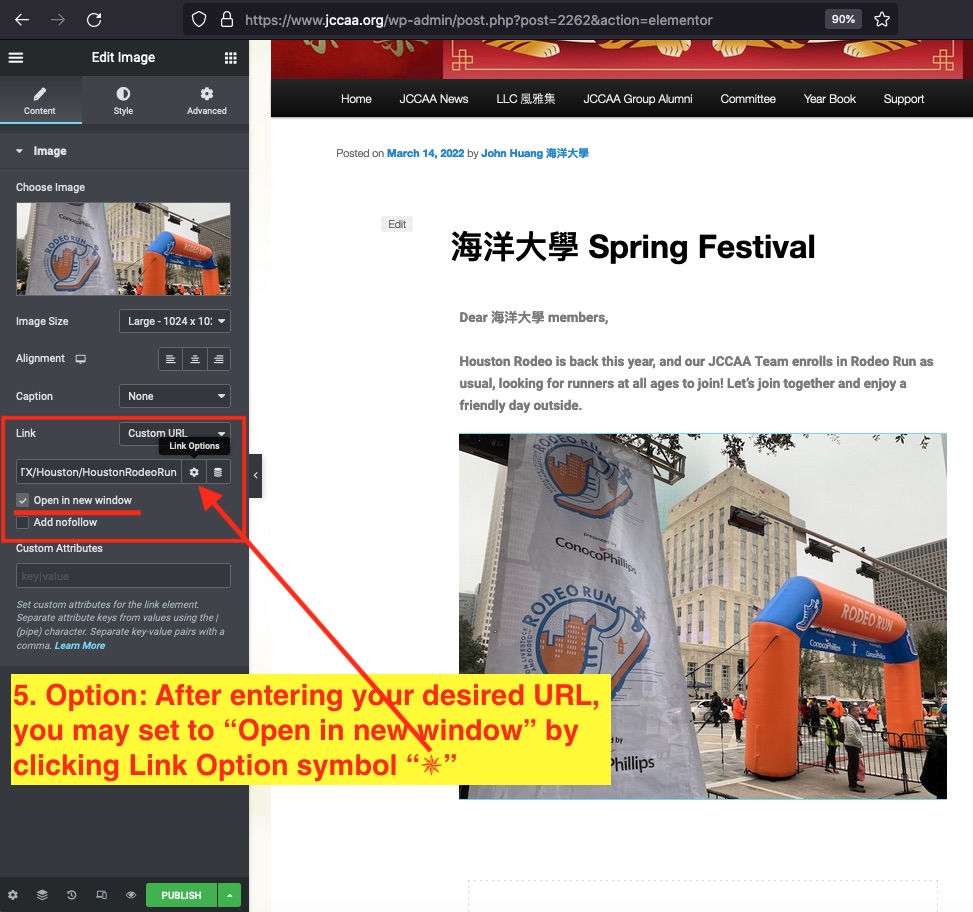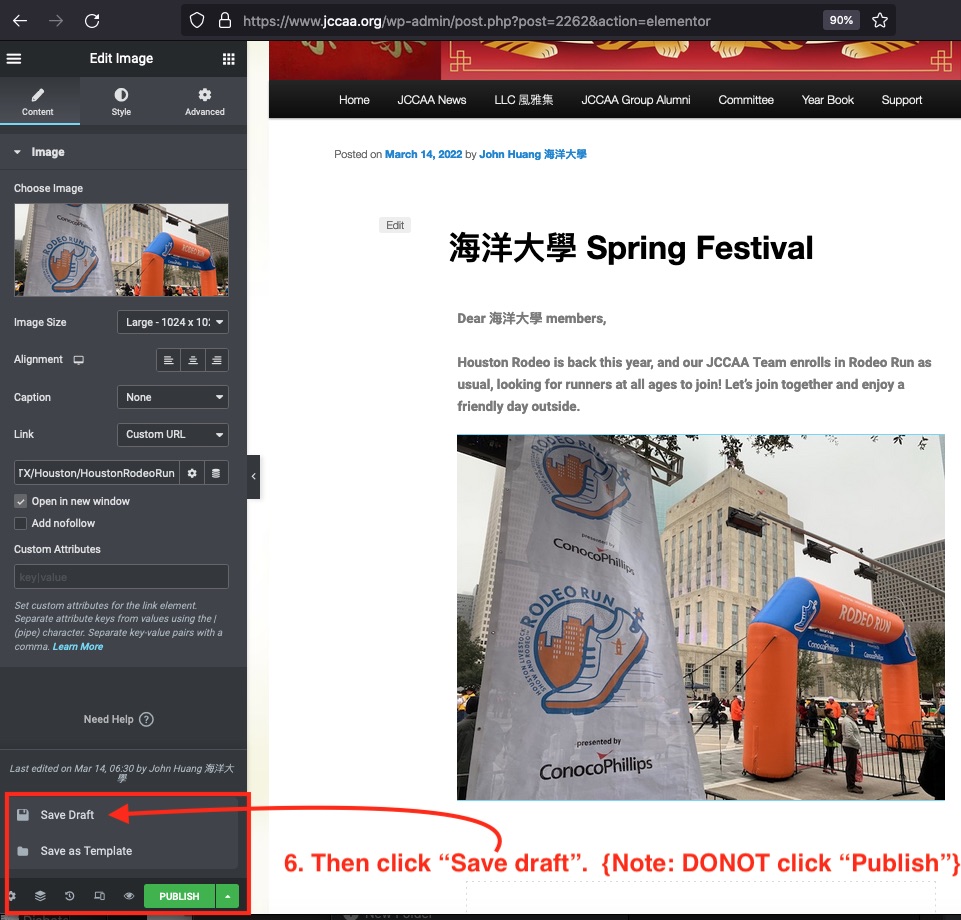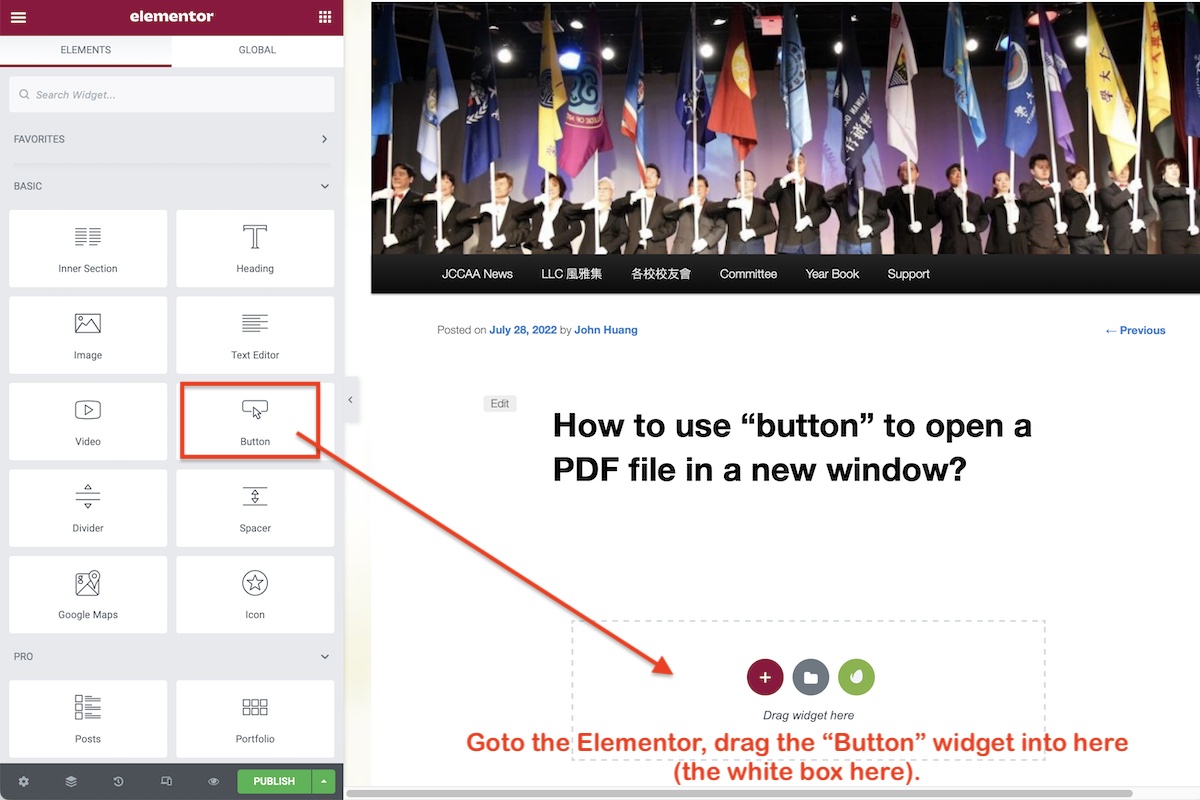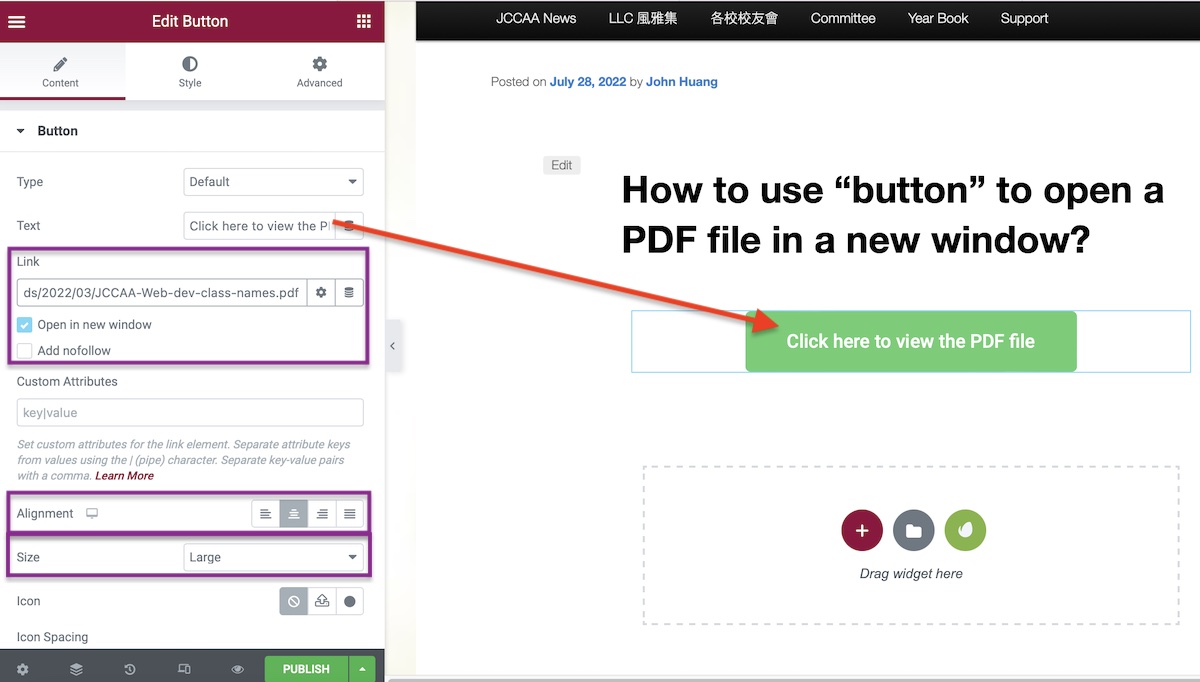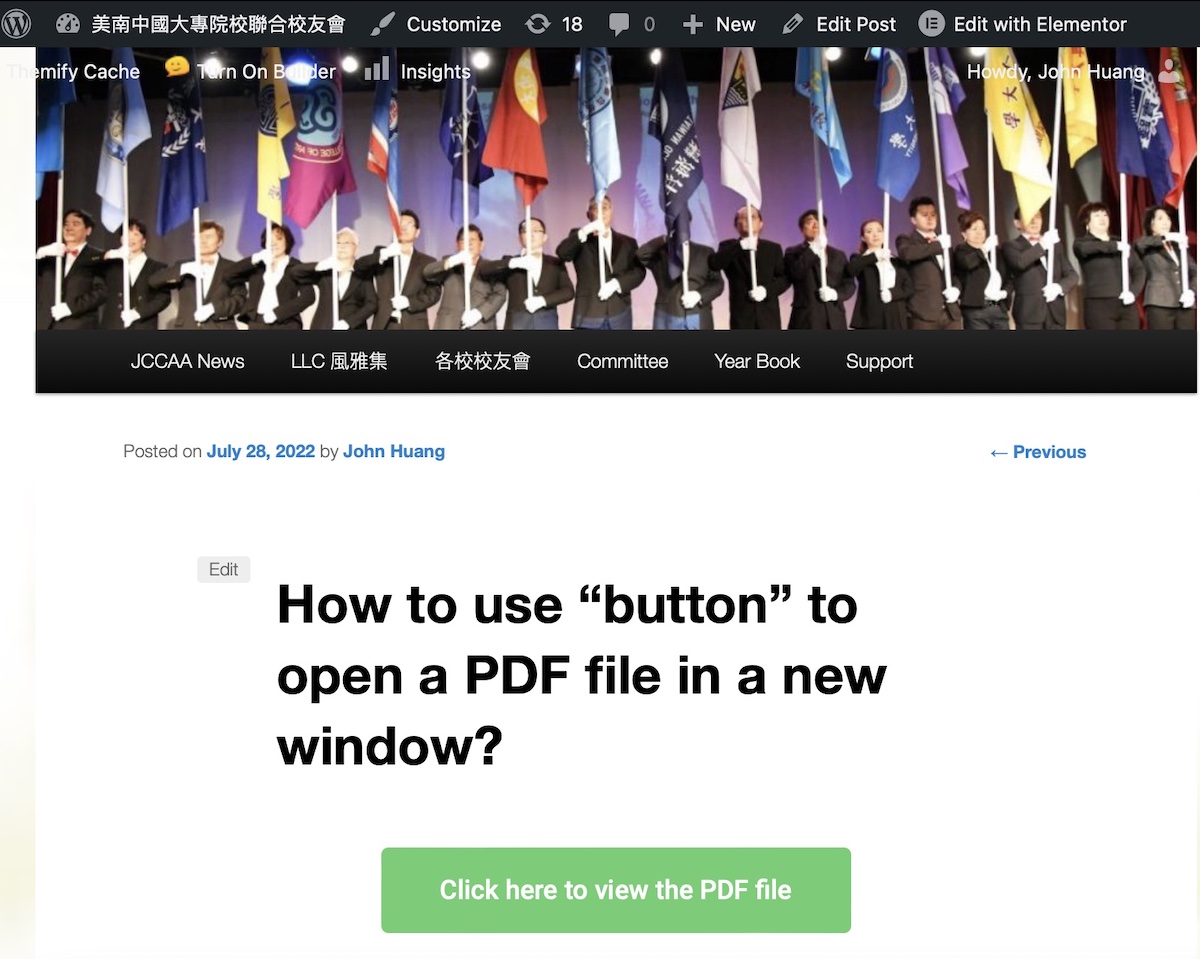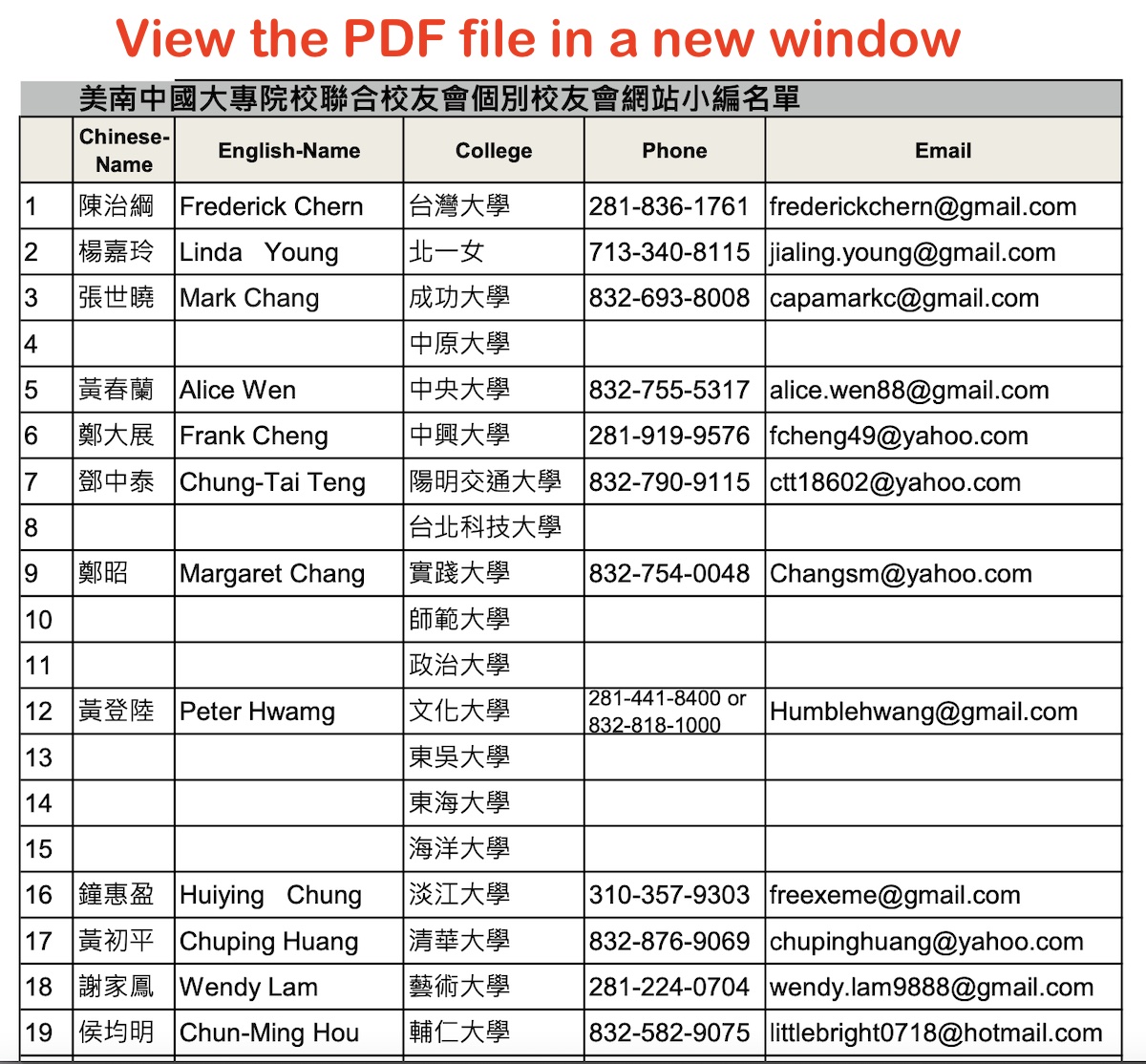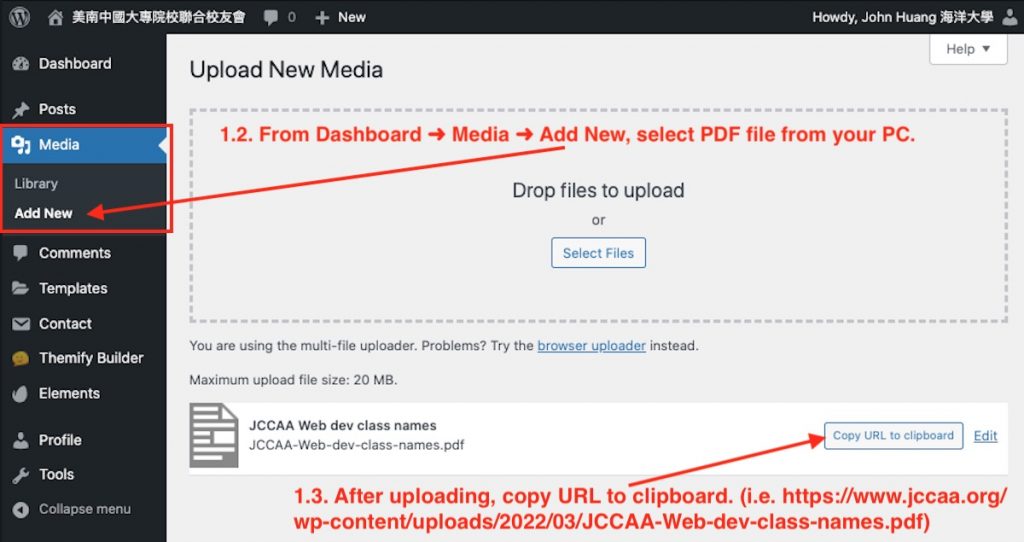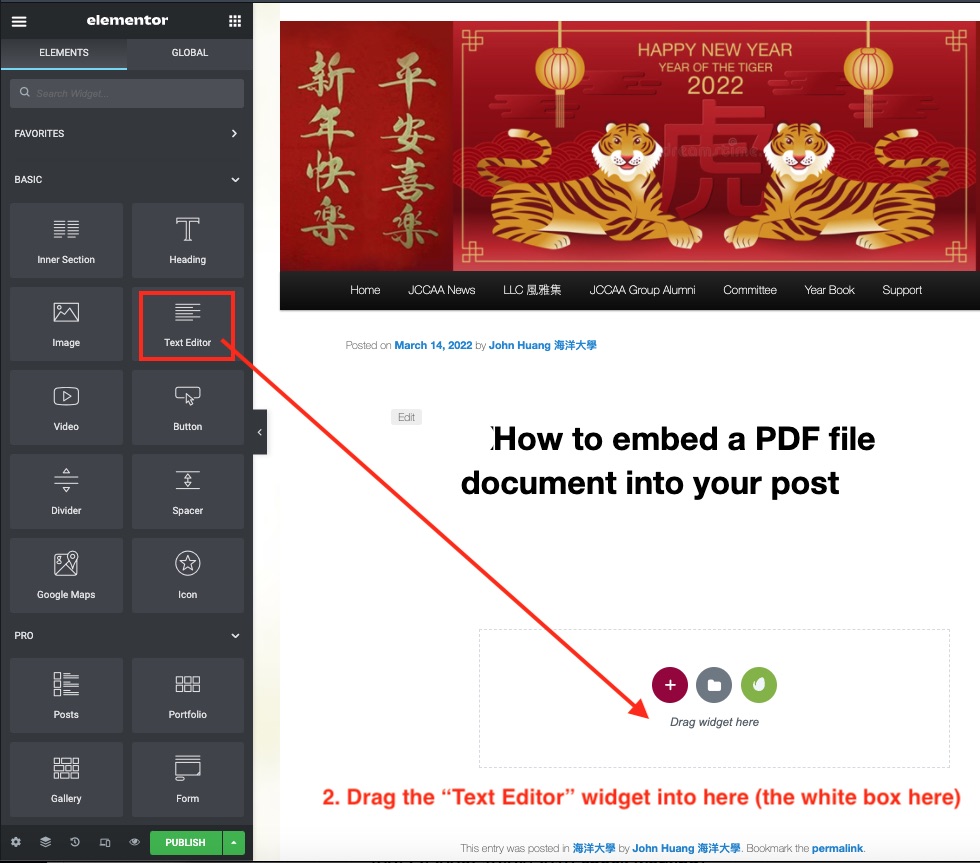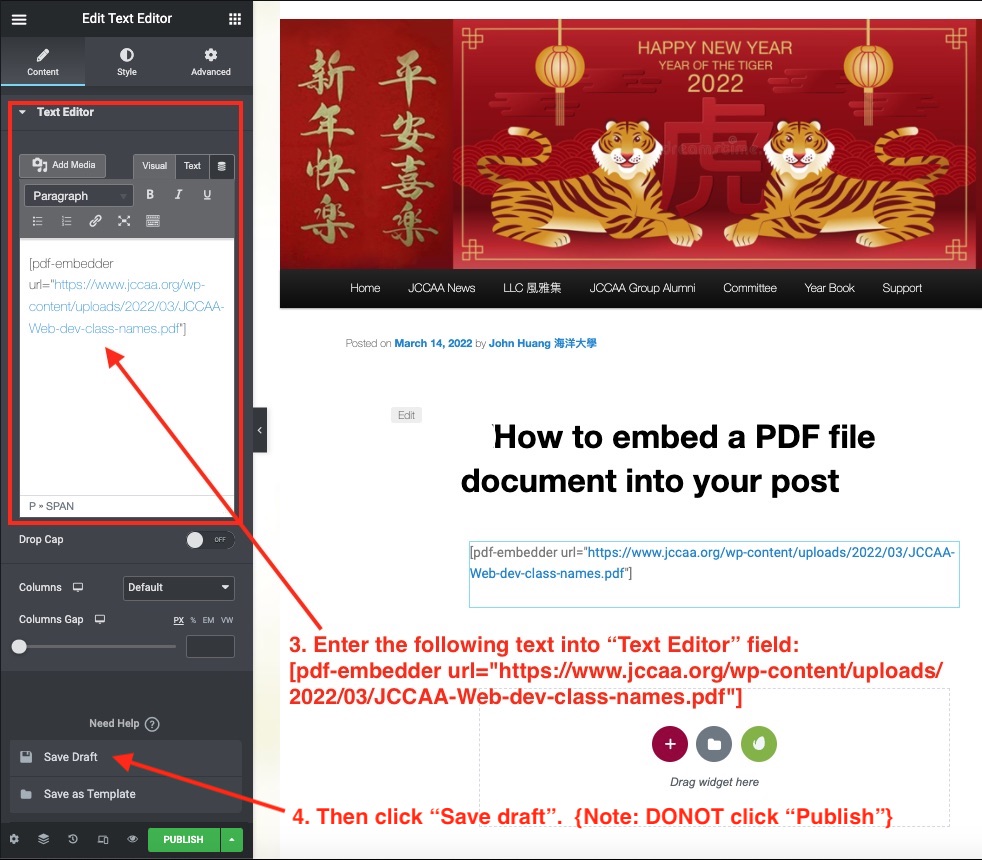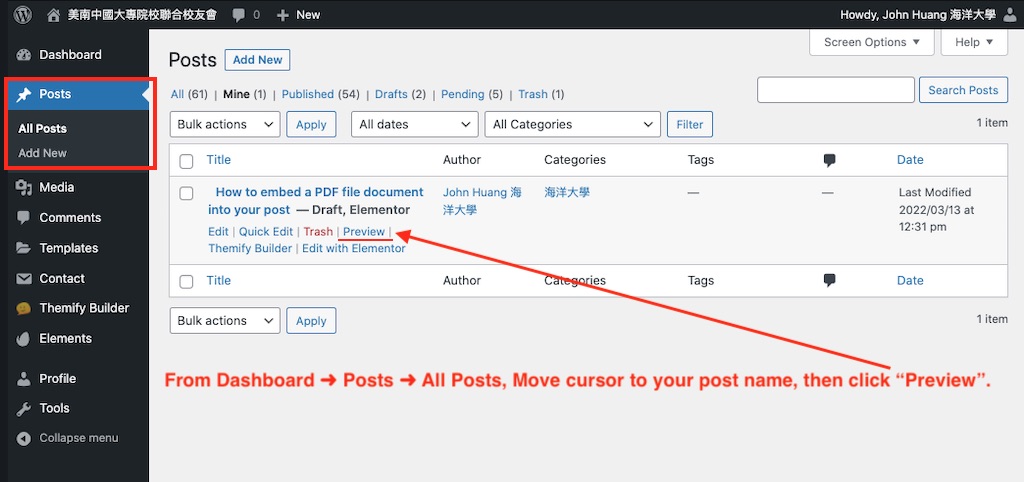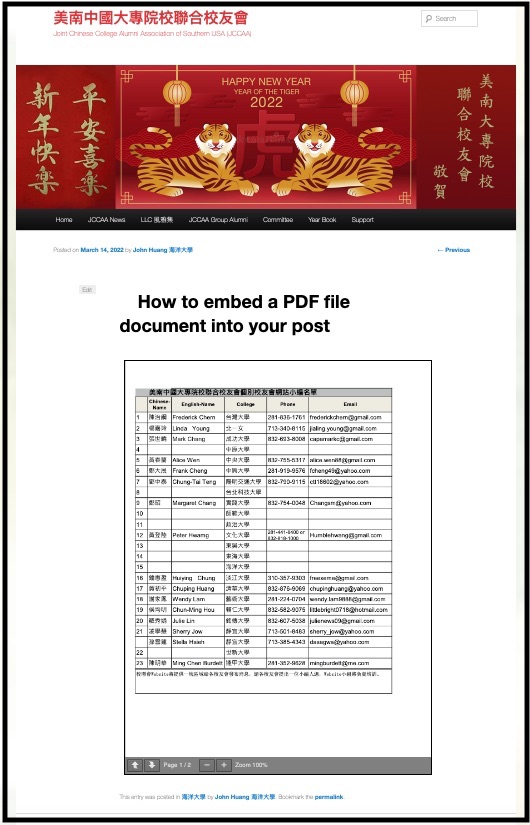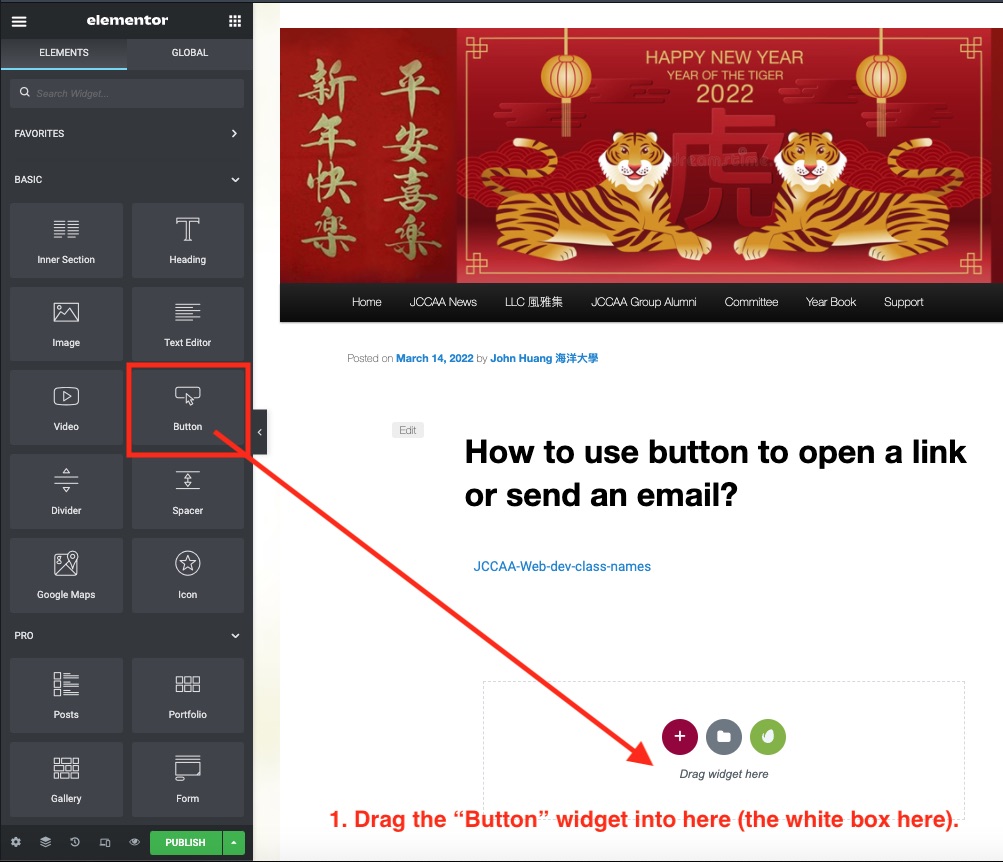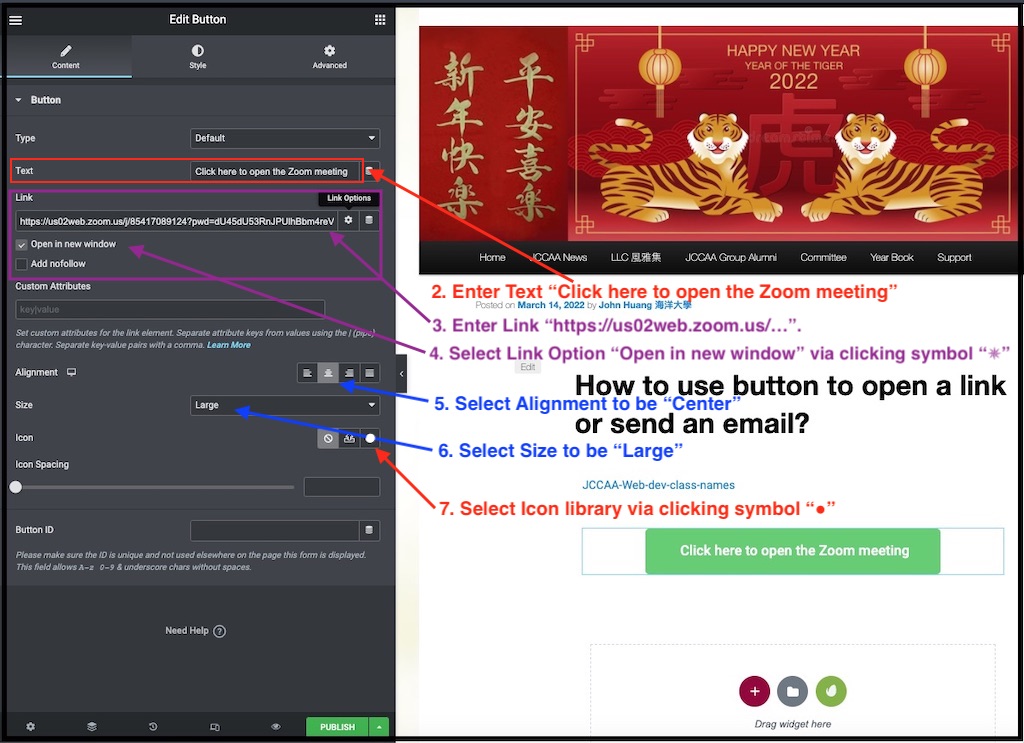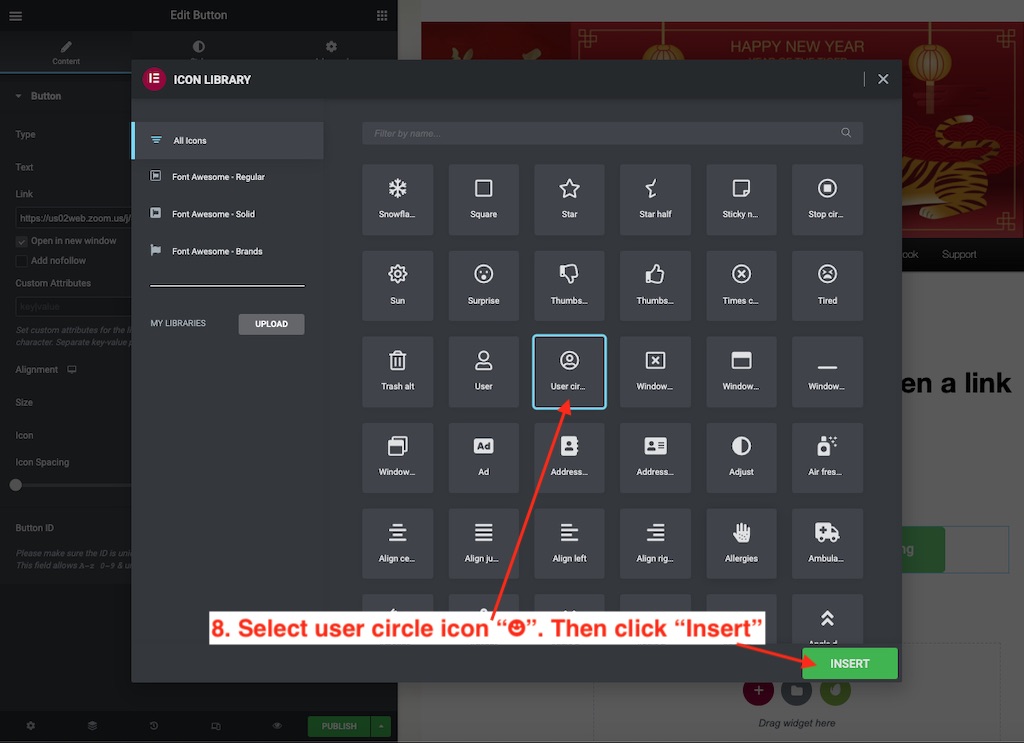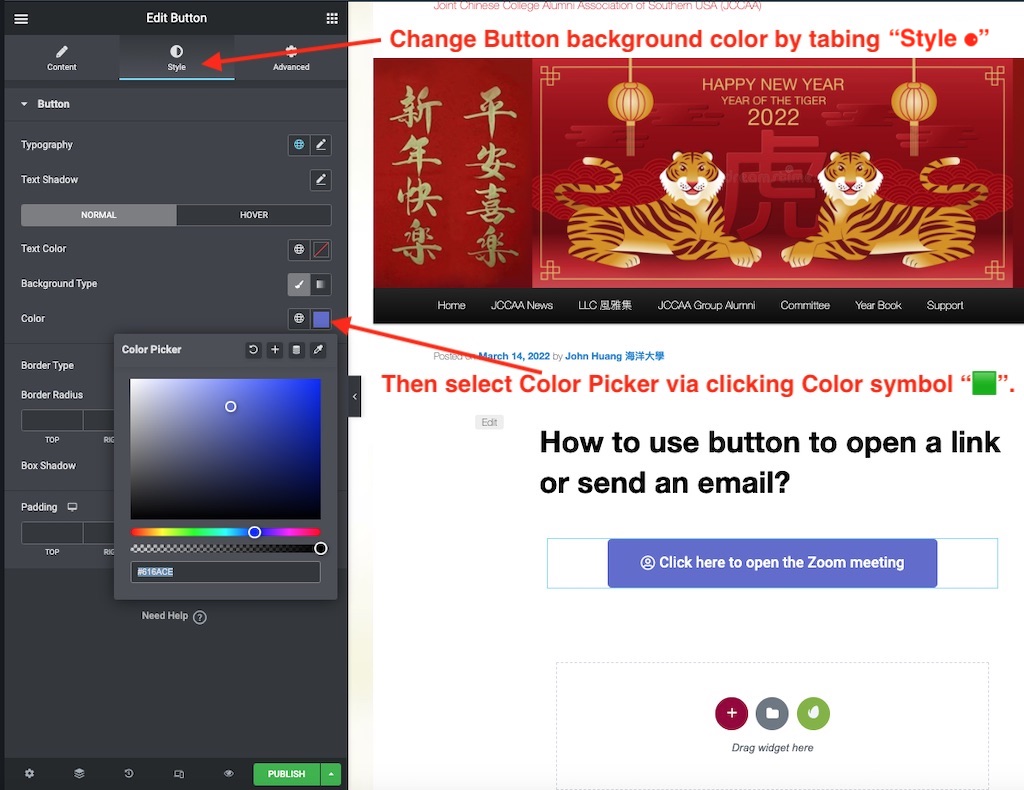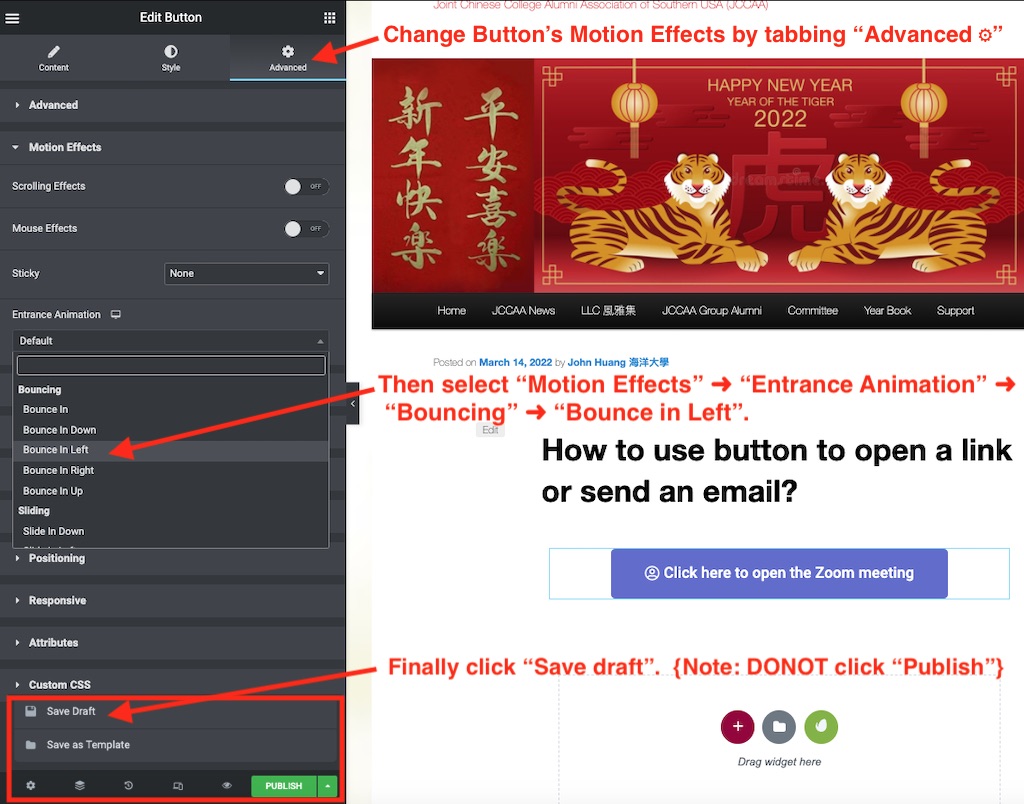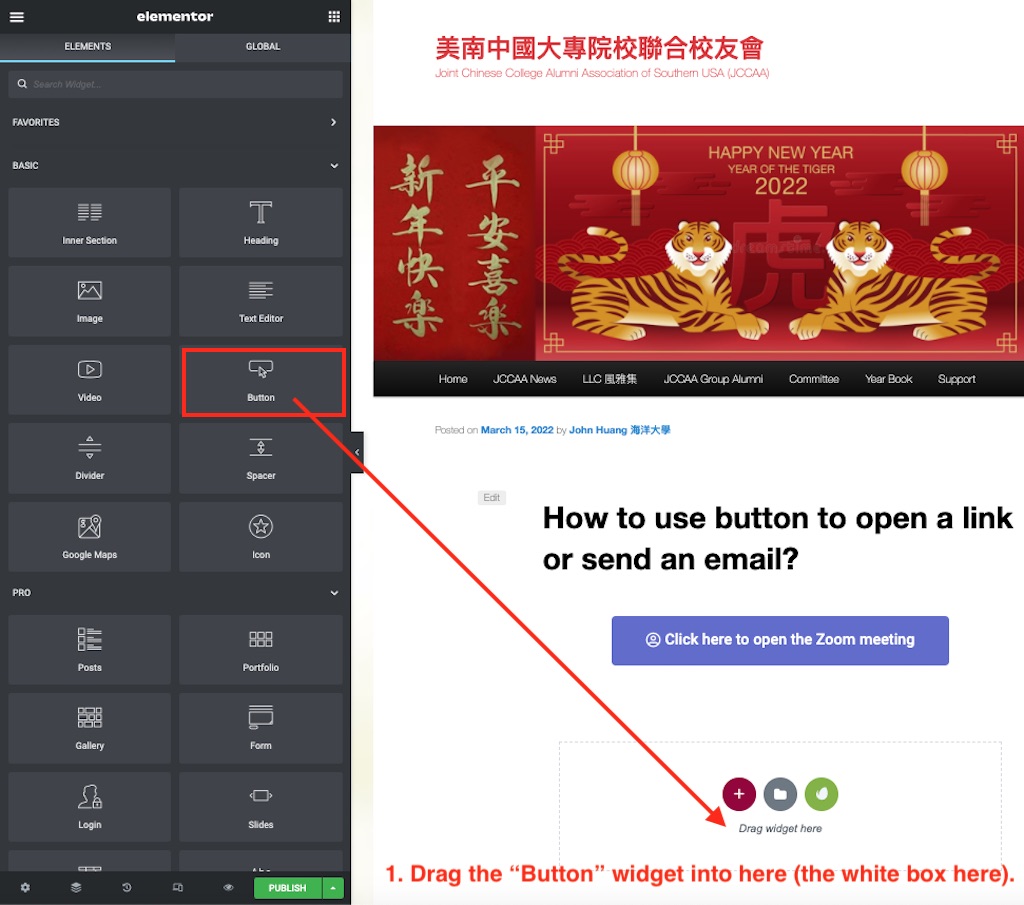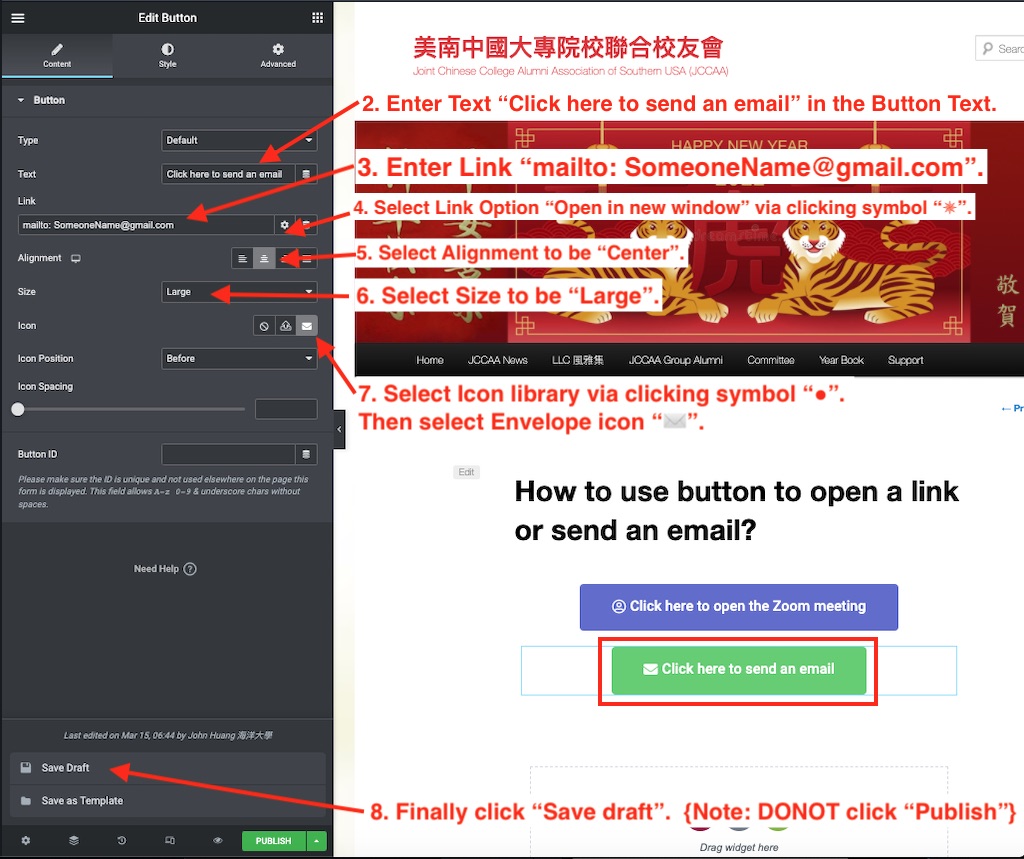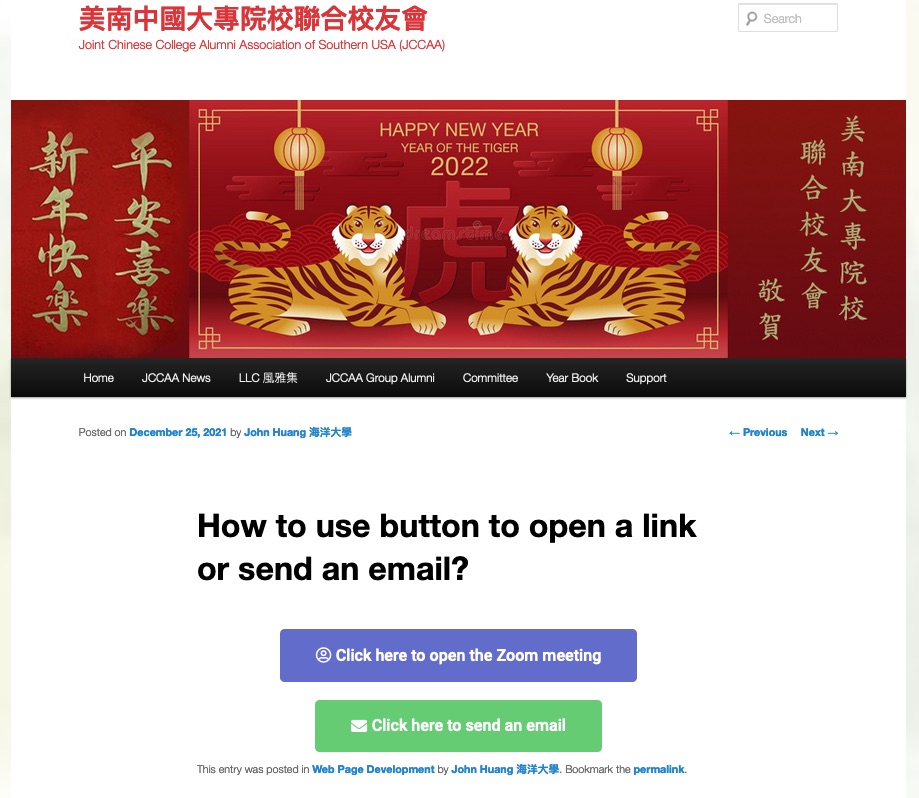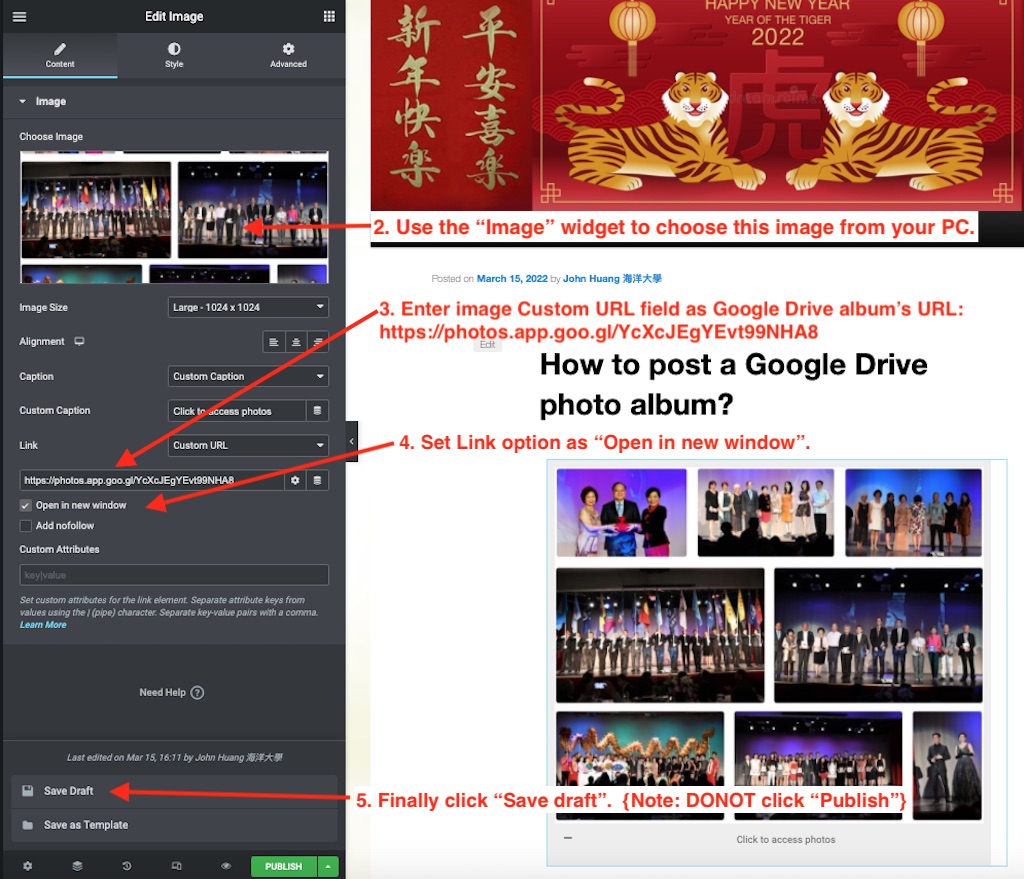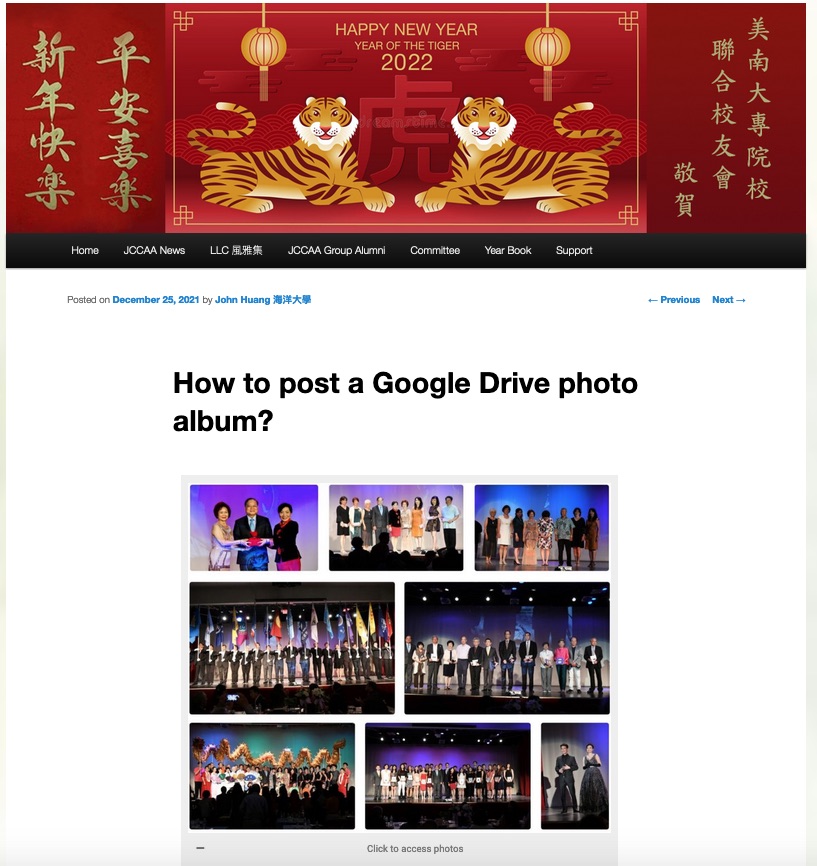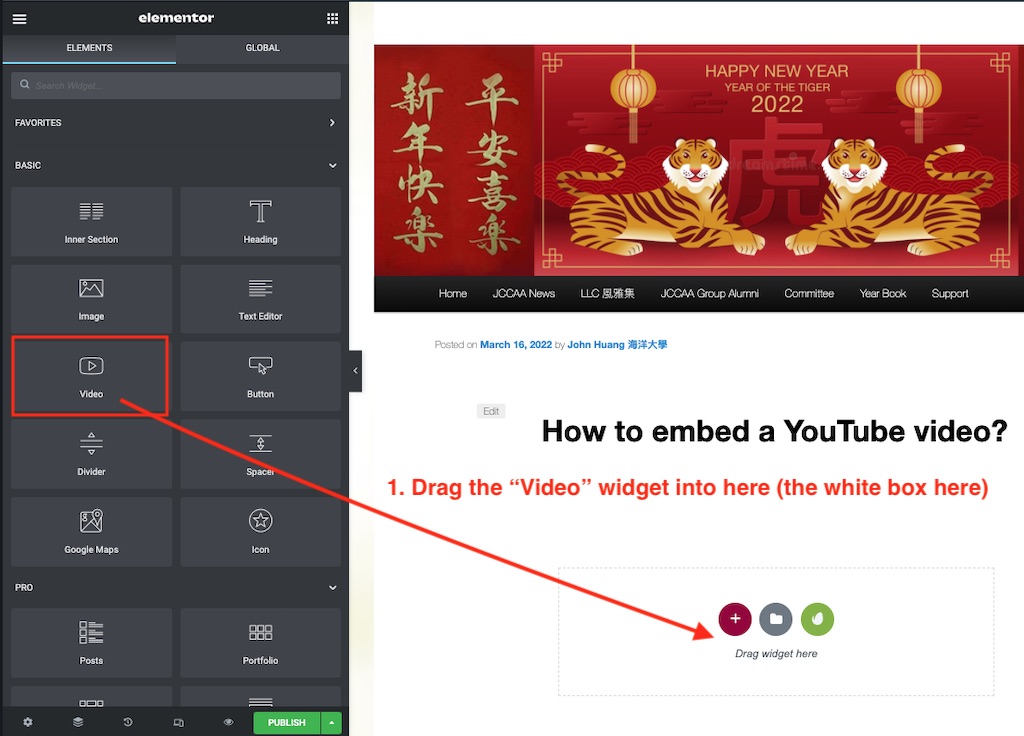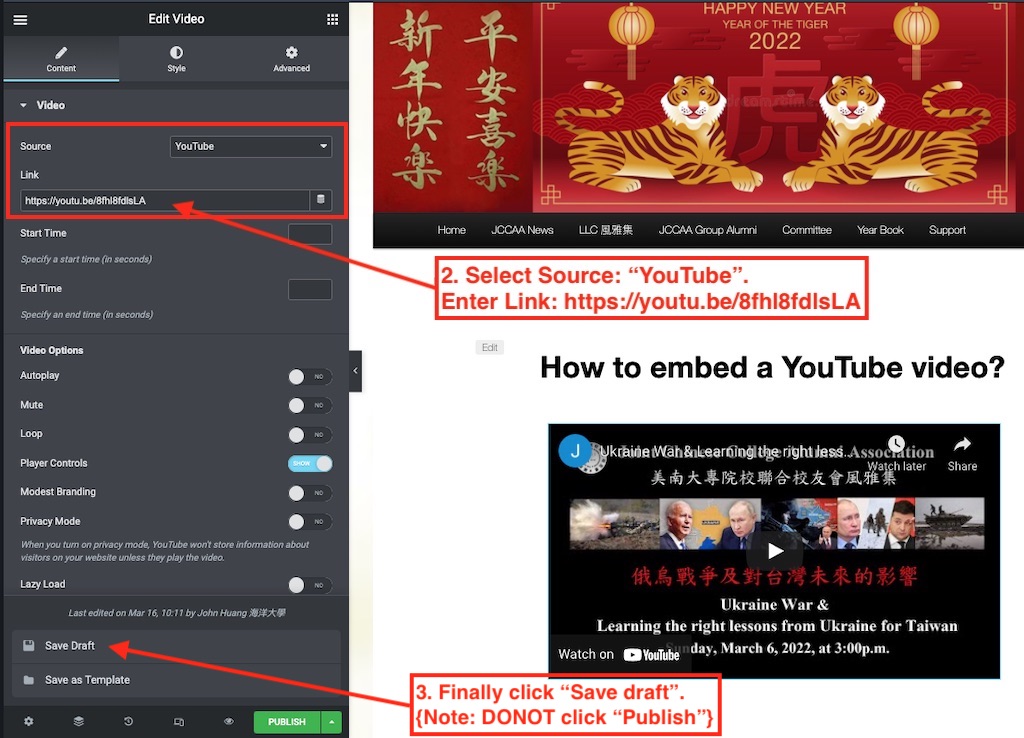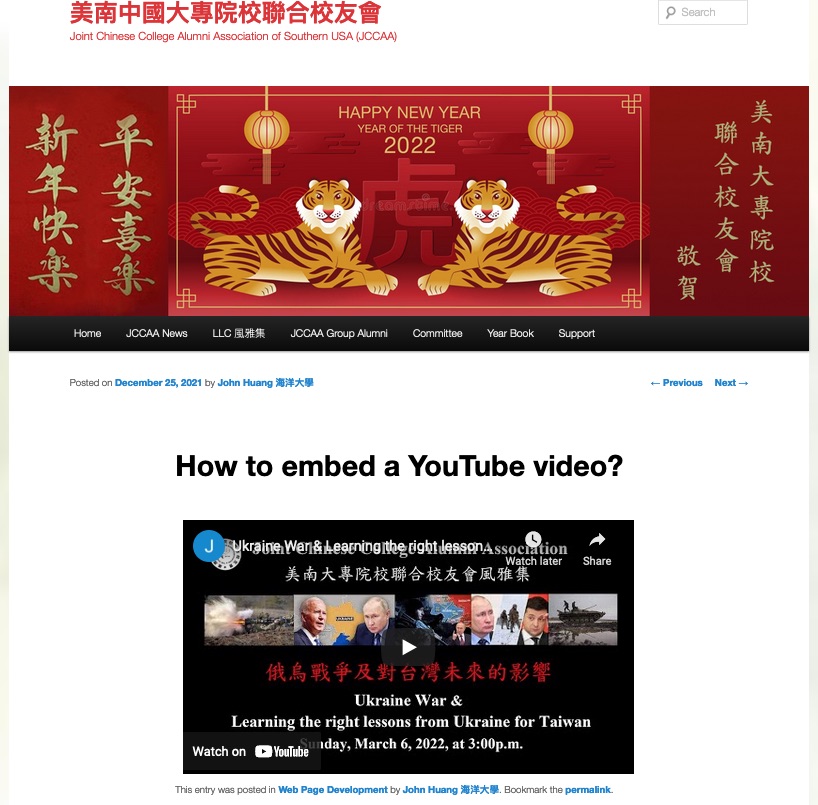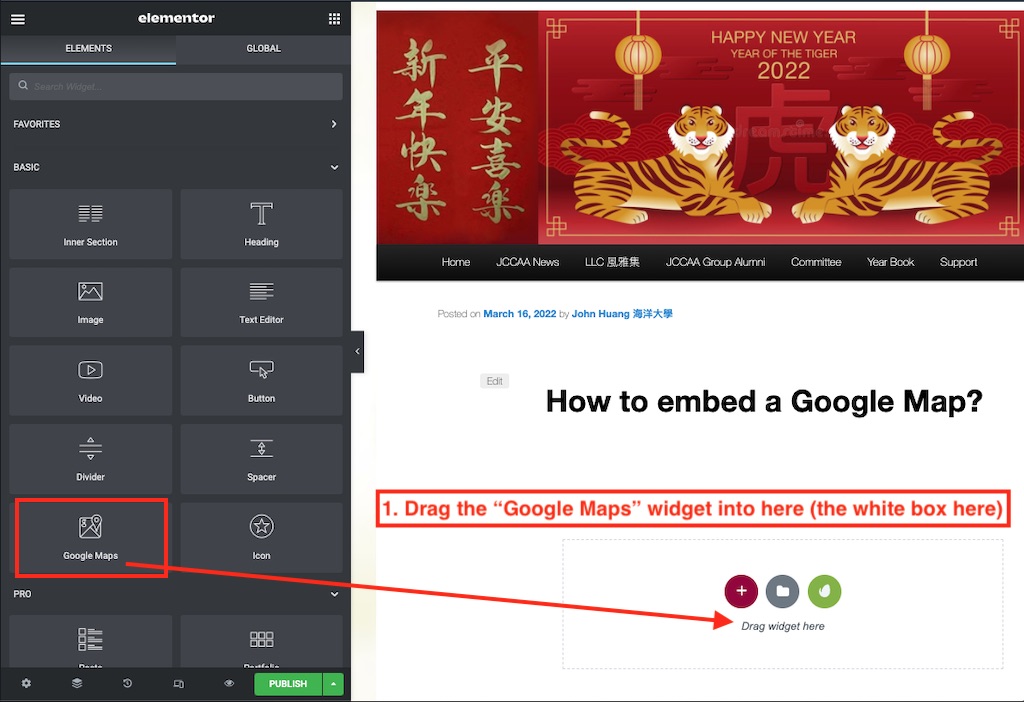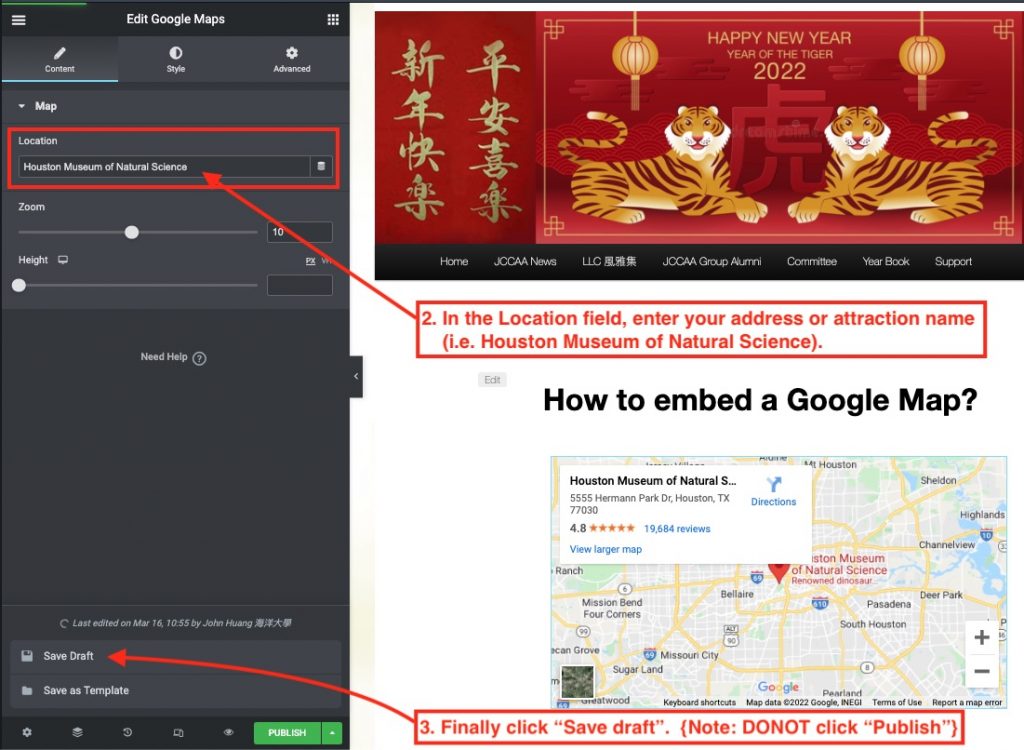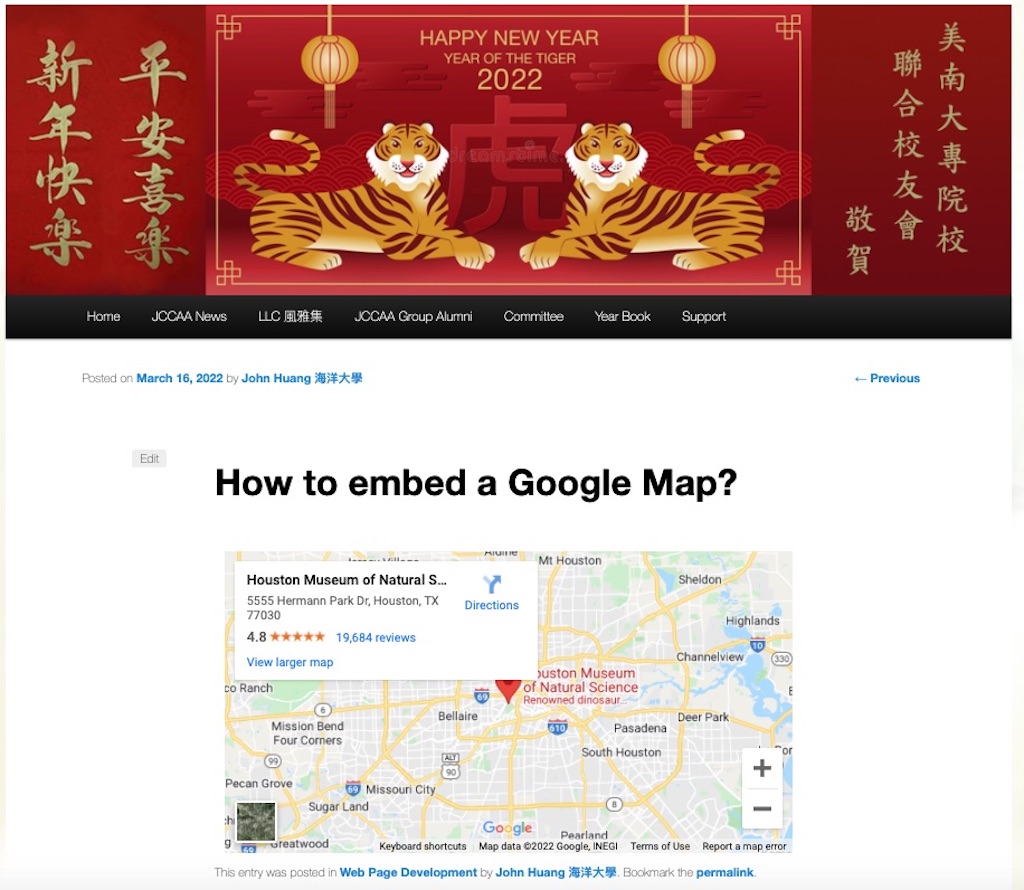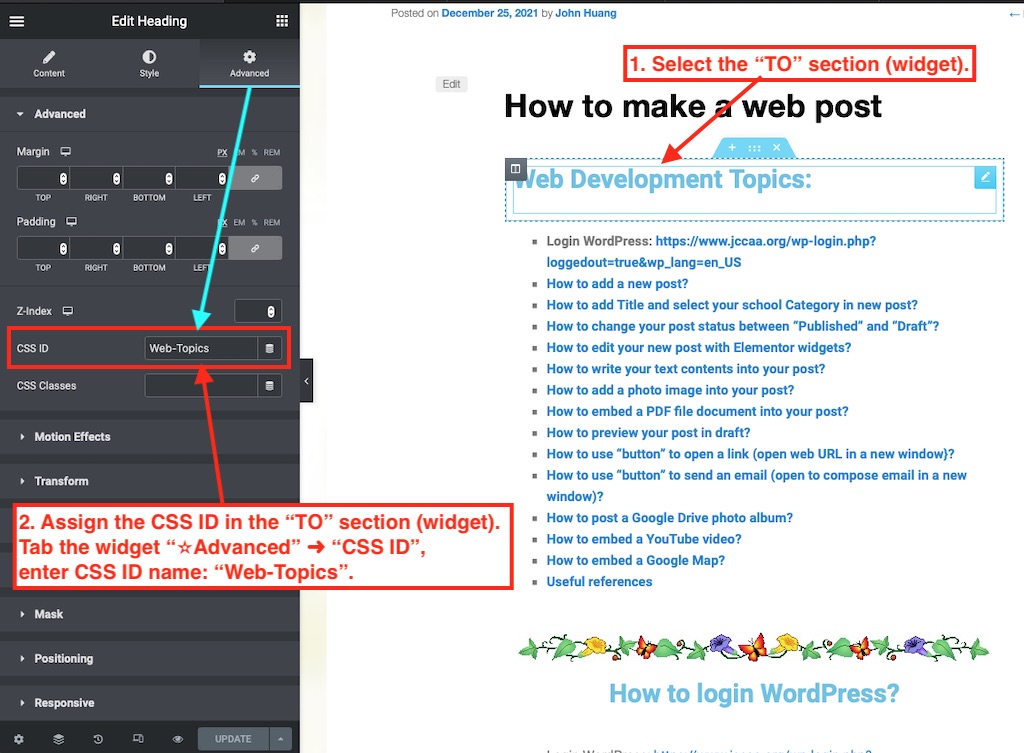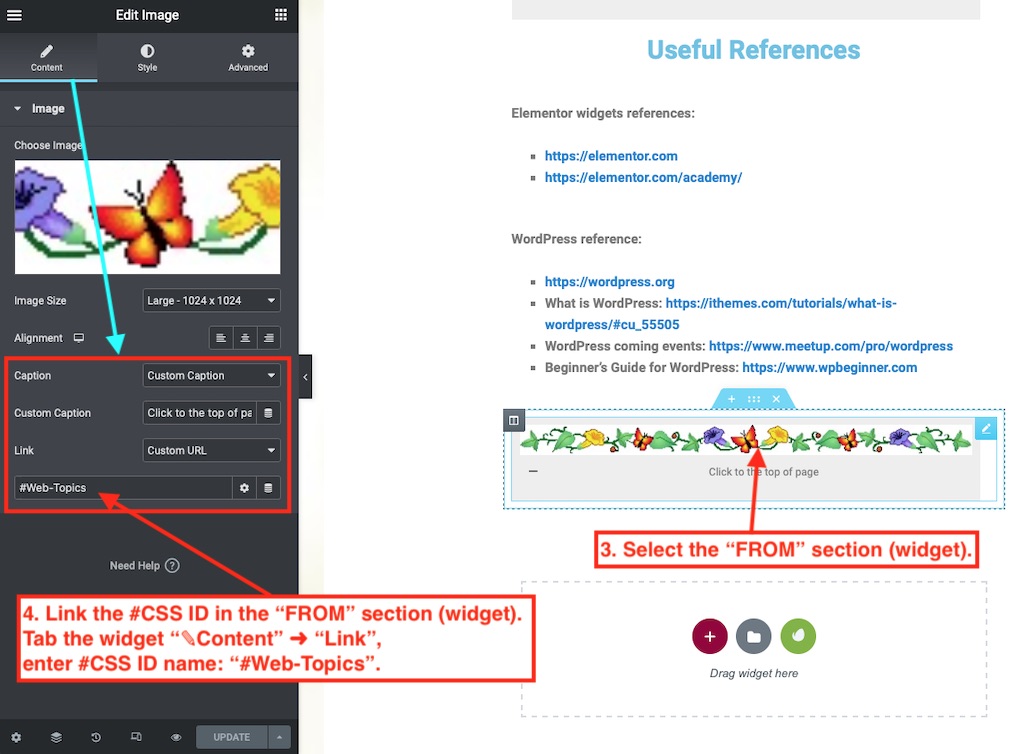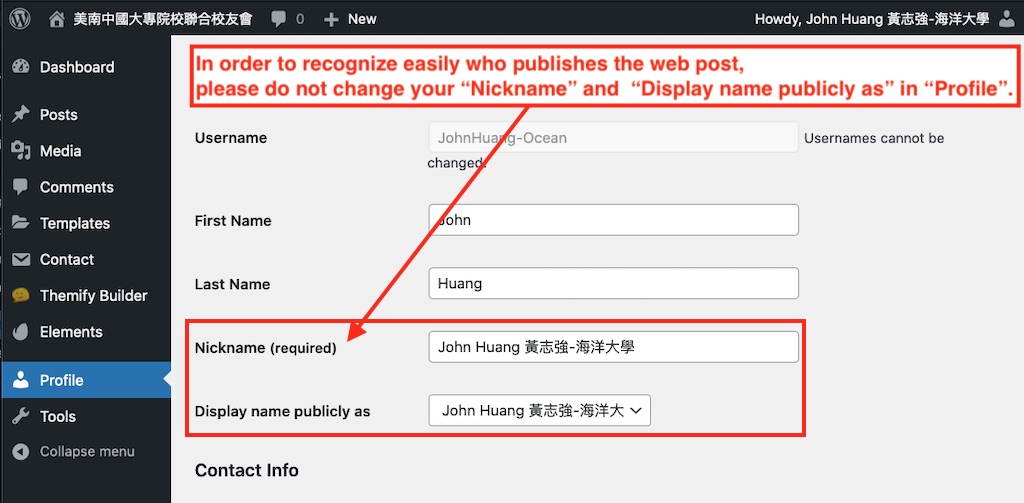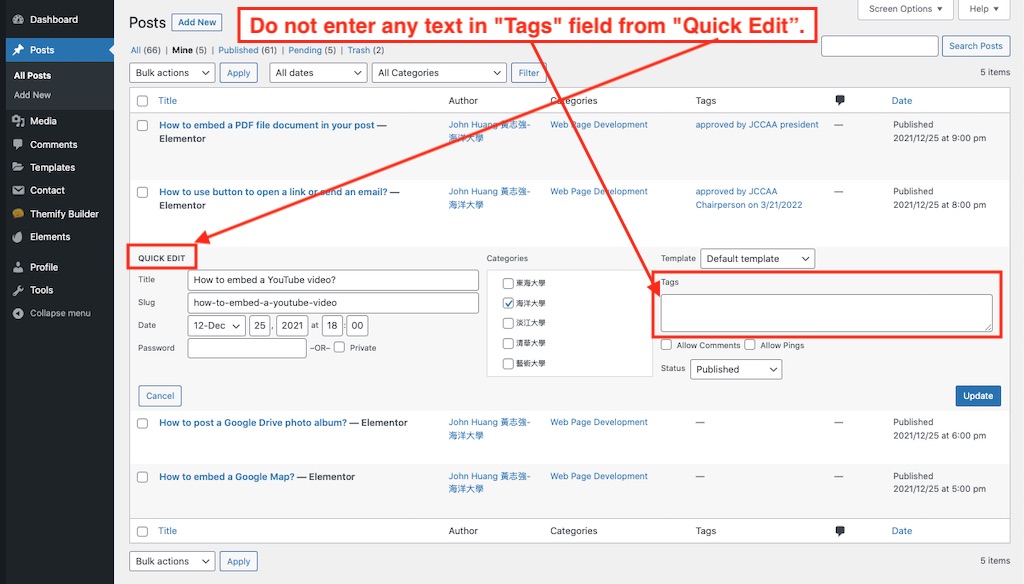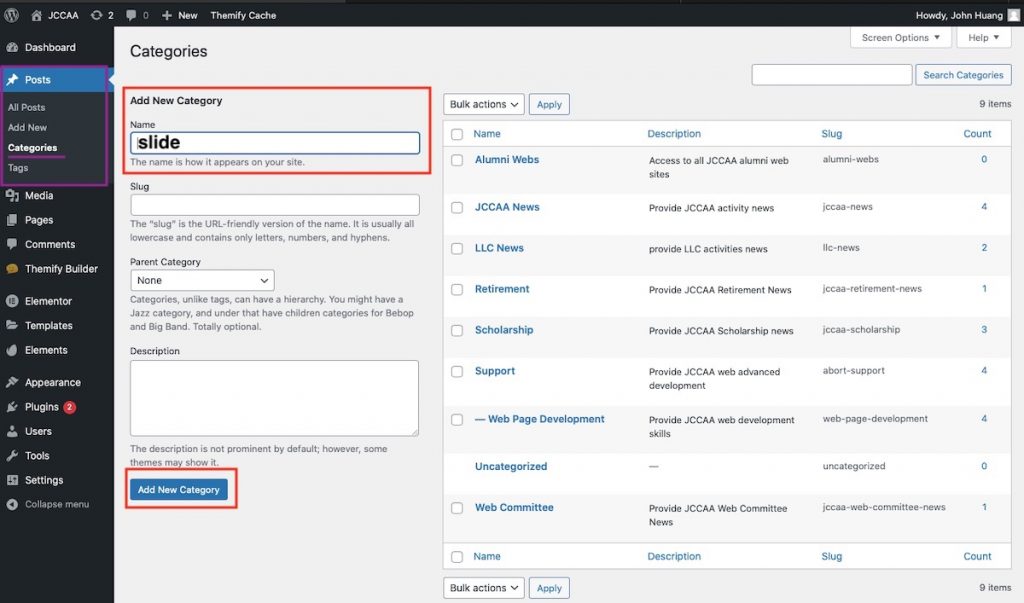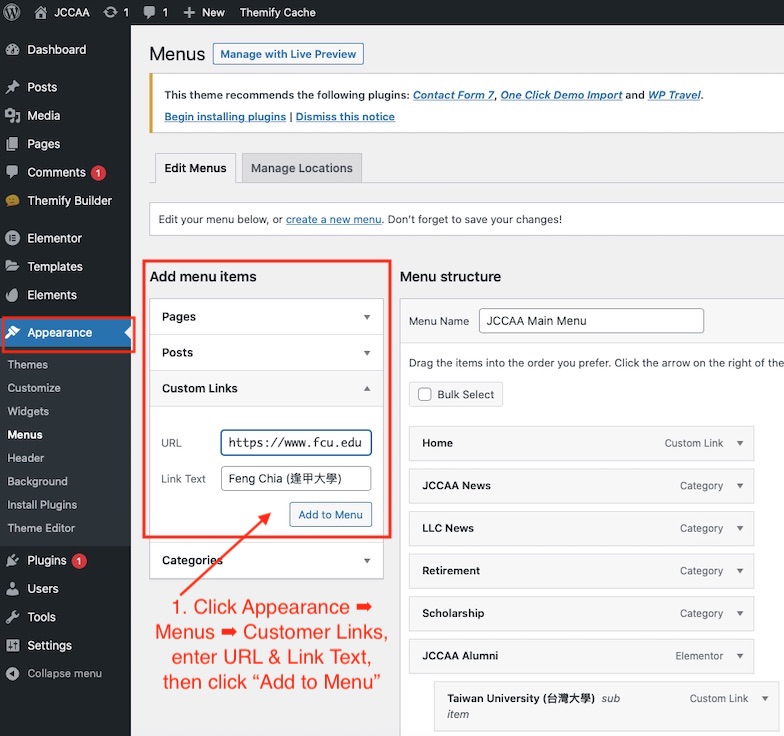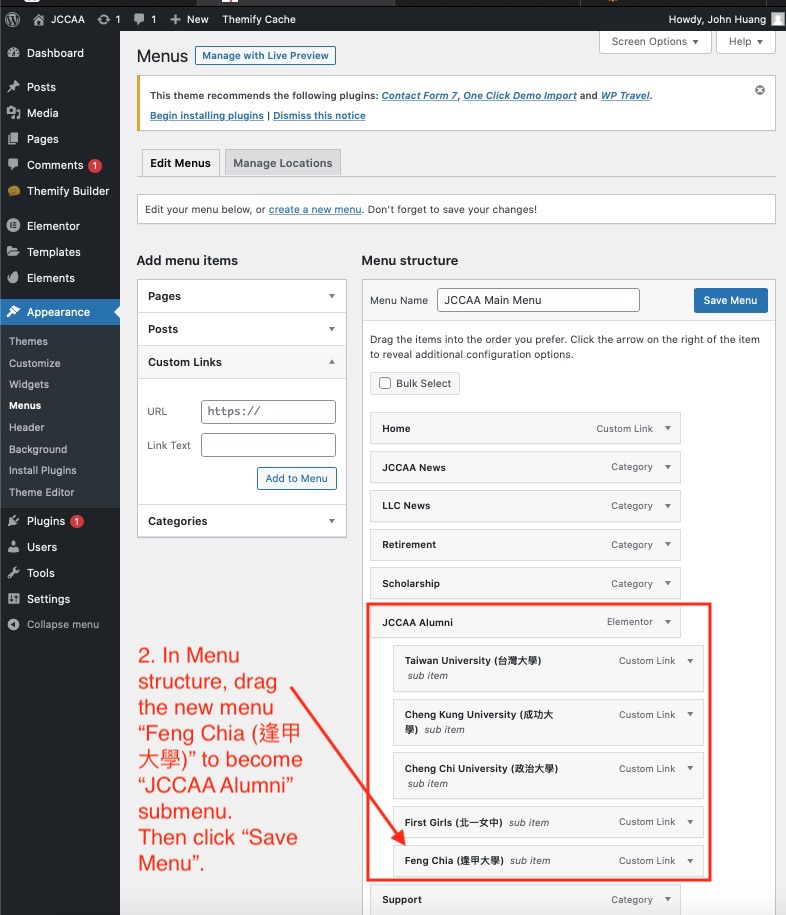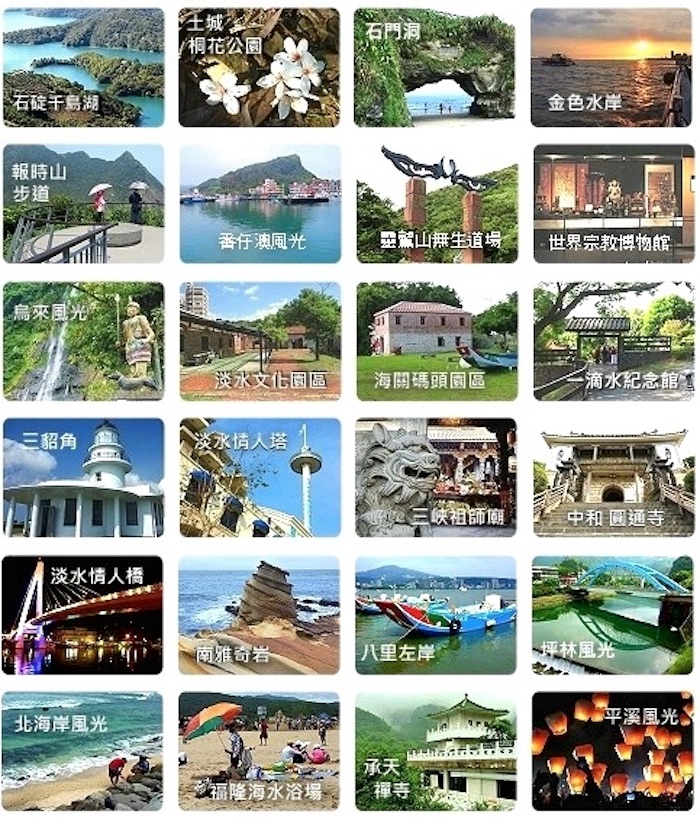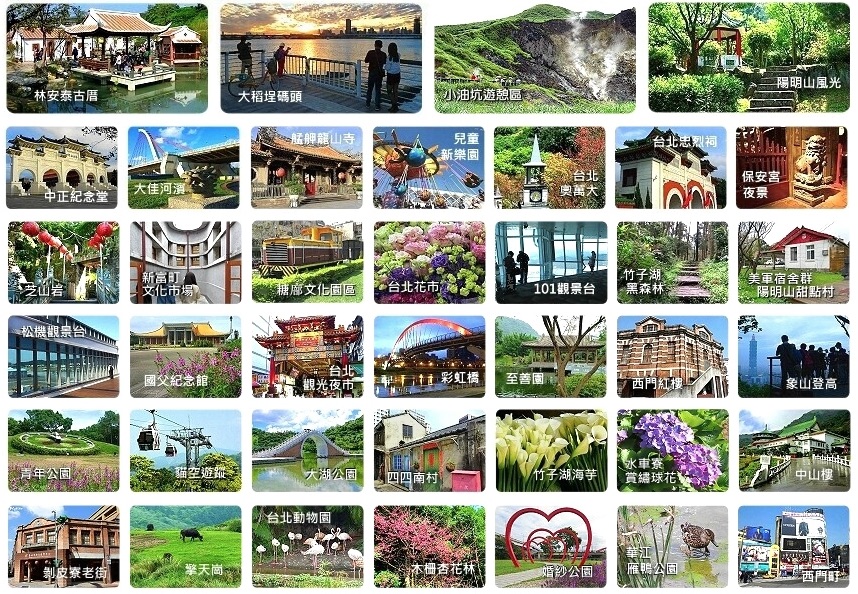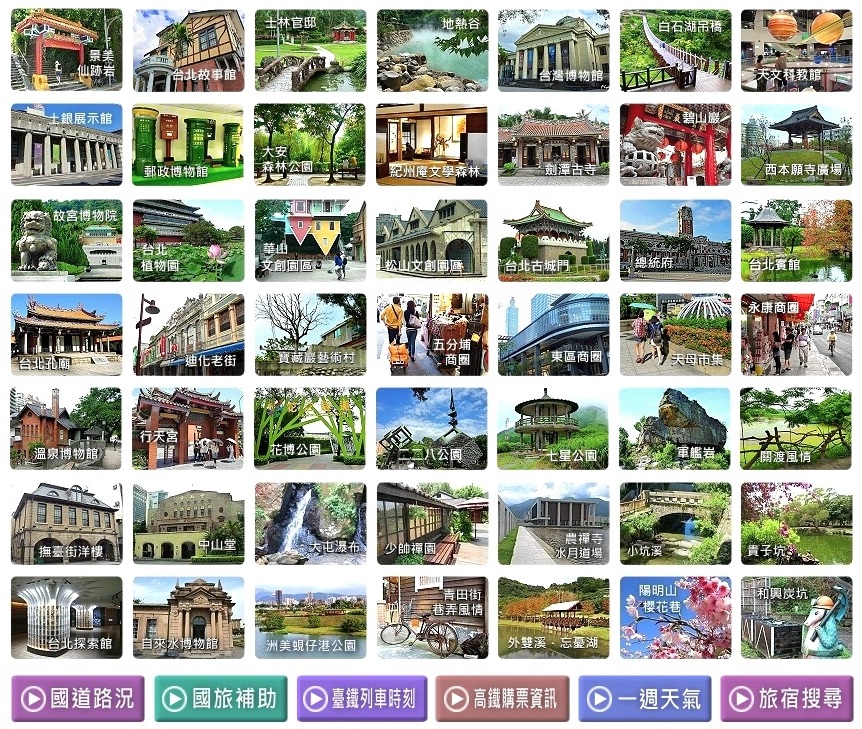WordPress has six pre-defined roles: Super Admin, Administrator, Editor, Author, Contributor and Subscriber. Each role is allowed to perform a set of tasks called Capabilities. There are many capabilities including “publish_posts“, “moderate_comments“, and “edit_users“. A default set of capabilities is pre-assigned to each role, but other capabilities can be assigned or removed using the add_cap() andremove_cap() functions. New roles can be introduced or removed using the add_role() and remove_role() functions.
The Super Admin role allows a user to perform all possible capabilities. Each of the other roles has a decreasing number of allowed capabilities. For instance, the Subscriber role has just the “read” capability. One particular role should not be considered to be senior to another role. Rather, consider that roles define the user’s responsibilities within the site.
· Super Admin – somebody with access to the site network administration features and all other features. See the Create a Network article.
· Administrator (slug: ‘administrator’) – somebody who has access to all the administration features within a single site.
· Editor (slug: ‘editor’) – somebody who can publish and manage posts including the posts of other users.
· Author (slug: ‘author’) – somebody who can publish and manage their own posts.
· Contributor (slug: ‘contributor’) – somebody who can write and manage their own posts but cannot publish them.
· Subscriber (slug: ‘subscriber’) – somebody who can only manage their profile.
Upon installing WordPress, an Administrator account is automatically created.
The default role for new users can be set in Administration Screens > Settings > General.